Debuted with Apple Intelligence, Image Playground is an incredible addition that lets you generate fun & original AI images using prompts. Image Playground is built right into several first-party apps like Messages and Notes, and is also available as a standalone app on your iPhone, iPad, and Mac. While Image Playground is an Apple Intelligence feature, it might not work for everyone. So, if you can’t use Image Playground even with the latest iOS 18, iPadOS 18, or macOS Sequoia, you shouldn’t worry a lot about it as you aren’t alone. In this article, we’ve mentioned 8 tested ways to fix Image Playground not working problems. Without any ado, let’s begin!
Method 1: Check Device Compatibility
If Image Playground is not working on your iPhone or iPad, make sure you’re using a compatible device. While many iPhones and iPads are compatible with the latest iOS 18 and iPadOS 18, not all of them are compatible with Apple Intelligence. AI features like Genmoji and Image Playground are only available on Apple Intelligence-compatible devices. The list includes iPhone 15 Pro, iPhone 15 Pro Max, all iPhone 16 models, A17 Pro or M-Series iPad, and all Apple Silicon Macs. If you haven’t got a compatible device, you can’t use Image Playground and other Apple Intelligence features.
If you’ve got an Apple Intelligence-compatible device and still can’t use Image Playground, move to the other methods mentioned below.
Method 2: Check iOS 18 Version
If you’ve got an Apple Intelligence-compatible device and still can’t use Image Playground, make sure to check the software version. It’s worth knowing that the Image Playground app is only available in iOS 18.2, iPadOS 18.2, and macOS Sequoia 15.2, which is currently in beta. Apple is expected to roll out the stable versions of iOS 18.2, iPadOS.2, and macOS Sequoia 15.2 soon. If you want to access Image Playground right now, here’s how to install iOS 18 beta.
Method 3: Check Device Language
It’s worth knowing that Apple Intelligence is not available in all regions and languages. Currently, Apple Intelligence features are only available in English (US), English (Australia), English (Canada), English (Ireland), English (UK), English (New Zealand), and English (South Africa). To use Apple Intelligence on your devices, you must set your device language and Siri language to one of these supported languages. Otherwise, you can’t Image Playground on your iPhone or iPad.
To change your iPhone or iPad language, go to Settings -> General -> Language & Region -> Region and choose a supported language.
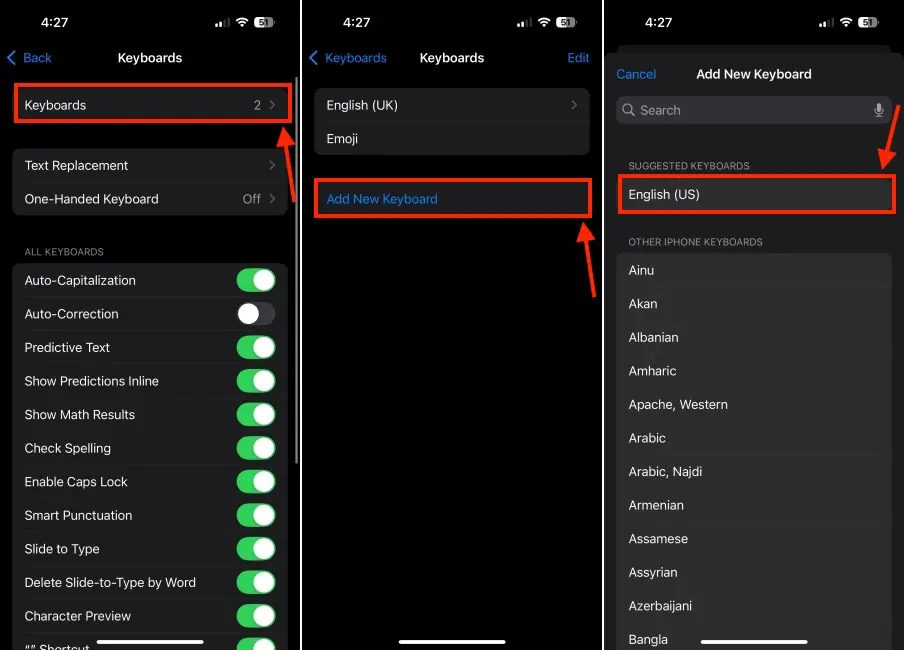
On Macs, open System Settings -> General -> Language & Region -> Region and choose a supported language.
Apple Intelligence features aren’t available on devices purchased in China. In the European Union, Apple Intelligence is available on supported Macs with macOS Sequoia, but not on iPhones and iPads. If you’re living in these countries and your Apple Account Country/Region is also the same country, Apple Intelligence won’t work for you.
Method 4: Make Sure You’ve Enabled Apple Intelligence
Apple Intelligence isn’t turned on by default on supported Apple devices. You have to turn on Apple Intelligence manually, otherwise, Apple Intelligence won’t be available to you. You can enable Apple Intelligence during the set-up process or later in Settings.
Here’s how to join the Apple Intelligence Waitlist:
- Open the Settings app on your iPhone, iPad, or Mac.
- Navigate to the Apple Intelligence & Siri section.
- Here, tap on Join Waitlist. Once you do it, you will see the message “Joined Waitlist”.
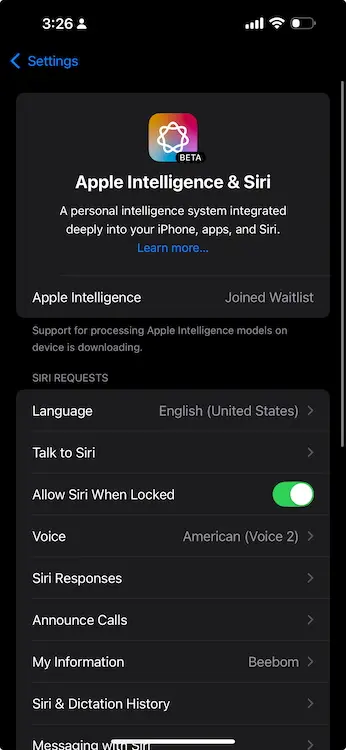
It took me around 15-30 minutes to join the Apple Intelligence waitlist on my iPhone, iPad, and Mac. The waitlist time is not much but in rare cases, the wait might get as long as an hour. Here’s what to do if you’re stuck on the Apple Intelligence waitlist.
Once Apple Intelligence is available on your device, go to Settings -> Apple Intelligence & Siri and make sure the Apple Intelligence toggle is turned on.
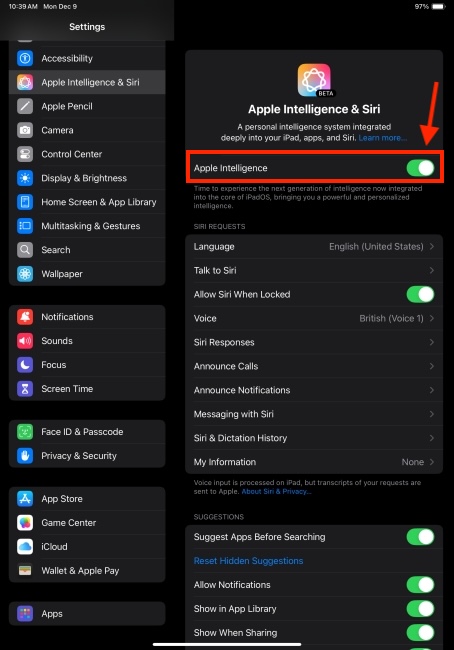
Method 5: Join the Image Playground Waitlist
In addition to the Apple Intelligence features waitlist, you have to join a second waitlist to access Image Playground, Image Wand, and Genmoji on your Apple devices. If you can’t find the Image Playground app on your iPhone, iPad, or Mac, you might not have access to it yet. You can request Image Playground access in the Settings app, the standalone Image Playground app, or through the emoji keyboard.
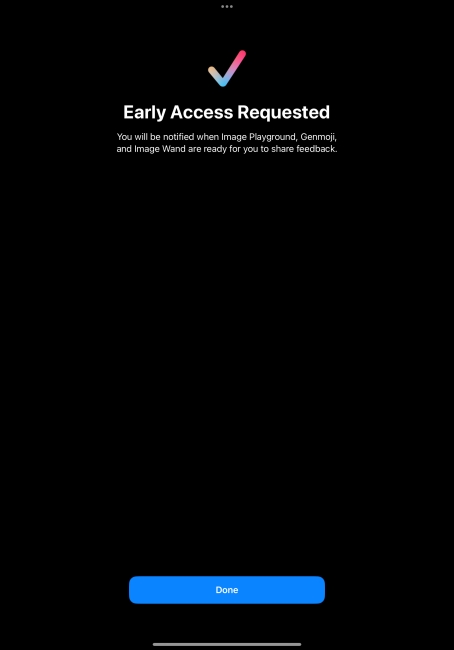
It’s worth knowing that this waitlist is quite long. Therefore, you might have to wait for a week or two to use AI-powered image generation features. It took me about 10 days to get the Image Playground app on my M2 iPad Pro. Your device will show up a notification when Image Playground is available to test.
Method 6: Restart Your iPhone
Sometimes, a minor software glitch might be interfering with the Image Playground app on your iPhone or iPad. In such cases, you can restart your device to give it a fresh start and enable Image Playground on your Apple devices. A simple reboot is one of the easiest and most effective ways to fix various software bugs and glitches on your device. We strongly recommend you restart your iPhone, iPad, or Mac before trying out any other steps.
Method 7: Force Quit the Image Playground App
Another way to fix Image Playground not working problems is to force quit the app. Sometimes, a glitch might occur when you launch the Image Playground, Messages, or Notes app. This can prevent the app from working properly. When you close and re-open an app, it will wipe off any in-app glitches that might be giving you trouble. This method also comes in handy when Image Playground becomes unresponsive on your iPhone, iPad, or Mac. So, make sure to give it a try.
Here’s how to force quit an app on iPhone or iPad:
- From the iPhone’s Home Screen, or while you’re using the app, swipe up from the bottom of the screen and pause in the middle to bring the App Switcher.
- Now, swipe left or right to view the app you wish to close.
- Finally, swipe up on the app preview to close it.
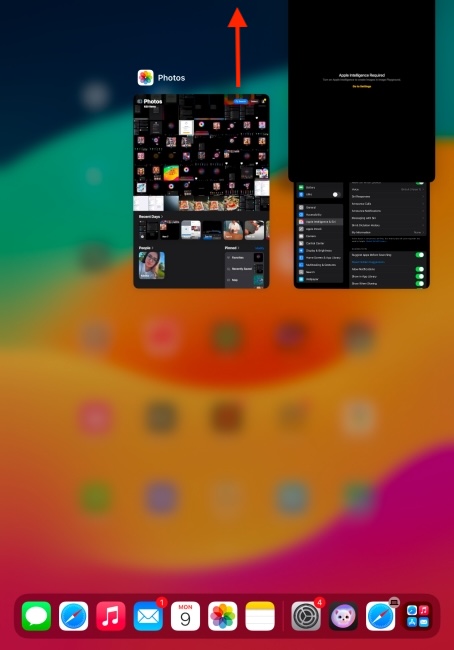
If you’re using a Mac, here are 6 ways to force quit apps on a Mac.
Method 8: Re-check the Provided Text
There can be instances when Image Playground shows an ‘Unable to use that description’ error or doesn’t work with certain text. When this happens, you might think there’s something wrong with the app, but that’s not the case. Apple has put certain built-in restrictions on Image Playground to ensure that it doesn’t generate inappropriate images.
Bear in mind that you can’t generate images based on drugs, alcohol, murder, blood, death, and other controversial words. Also, generating images based on politics, country-specific flags, and copyrighted characters (like Mickey Mouse) is forbidden in the Image Playground app.
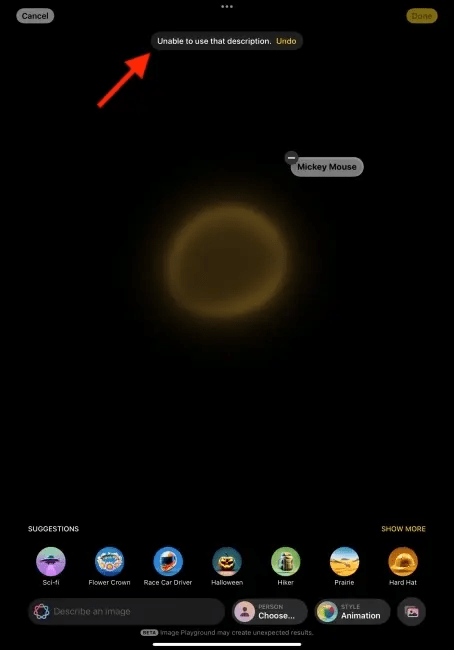
When a word or phrase isn’t allowed, the Image Playground app will show the “Unable to use that description” message on the top. In this case, hit the Undo button to remove it. Now, provide another description or use Apple suggestions to see if Image Playground is working for you or not.
Those were the 8 ways to fix Image Playground not working on iPhone, iPad, and Mac problems. We hope this guide helped you enable Apple Image Playground and you can now generate amazing AI images on your Apple device. In case of any doubts, feel free to reach out to us in the comments below.