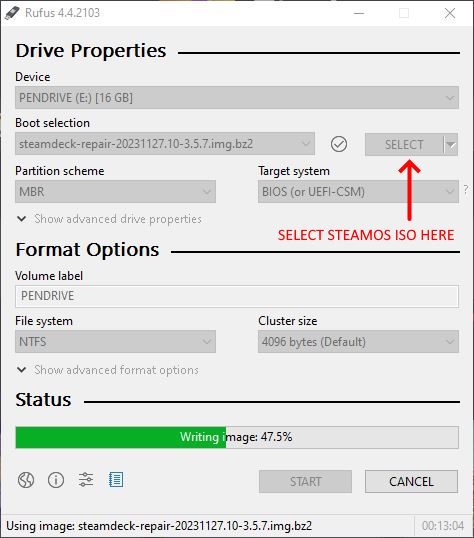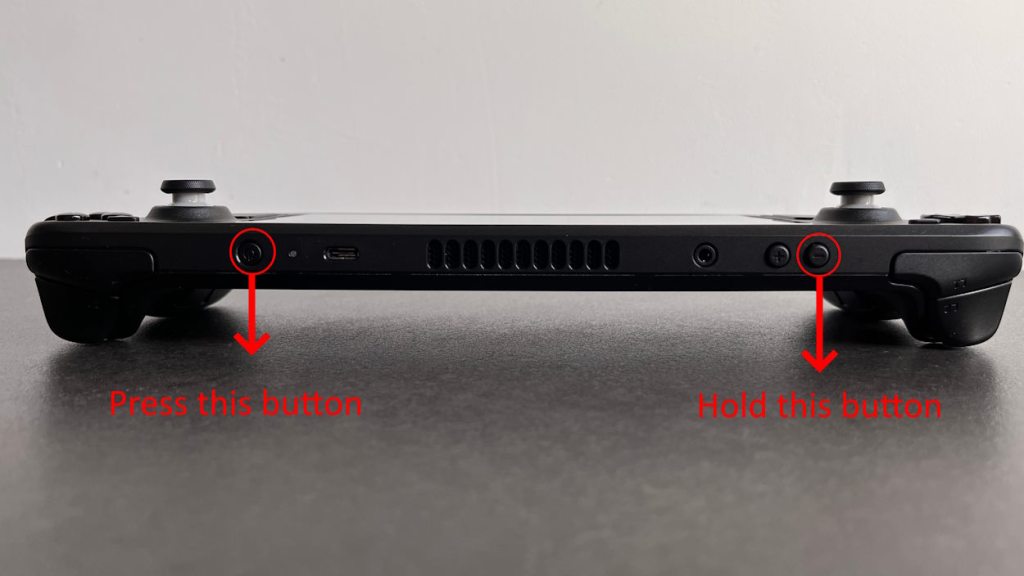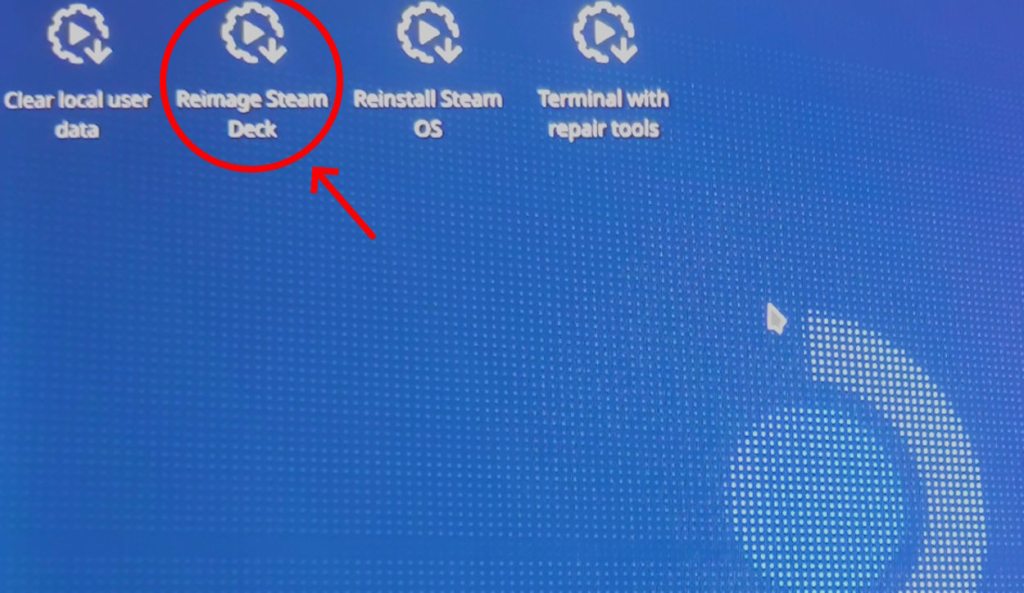The Steam Deck remains one of the top choices as handhelds. However, like any other PC gaming device, you might need to upgrade its storage to cram even more games. Even though Valve believes in your endeavors of right-to-repair, upgrading your Steam Deck’s SSD is no easy feat. So, if you wish to avoid accidentally bricking or breaking your Steam Deck altogether, follow along as we teach you how to upgrade its SSD easily.
Materials Required for Your Steam Deck SSD Upgrade
Before we upgrade our Steam Deck’s SSD, you will need a few things. In addition to the list below, having a little first-hand tinkering knowledge never hurts. Furthermore, do note to remove your microSD card from the Steam Deck to avoid damaging it. However, even if you’re doing this for the first time, cross off the list below and keep reading to learn how:
- 8GB USB Stick
- USB-A to USB-C Dongle
- A 2230-sized NVMe SSD
- A Philips head screwdriver
- A Tweezer
- Steam Deck charger
- A Spudger
Note that you can only install up to 2TB NVMe SSDs. Now that we have all the above set, let’s move on.
How to Upgrade Steam Deck’s SSD
Let’s begin upgrading our Steam Deck for the SSD upgrade. Thankfully, I had a host of trailblazers like iFixit to look up to for this. As such, I have relied on their handy guide alongside images. With that, let’s open up our deck by following the steps below.
- Turn your Steam Deck around, and unscrew the eight Philips head screws on the back.
- Now, use the plastic spudger and gently slide it through the seams of the Steam Deck to pop the back open.
- You should now see a tin foil covering the motherboard. Carefully remove the tin foil and keep it aside.
- Now unscrew the screws shown below from the metal shielding and then take it off altogether.
- You will now see the black battery wire with a tab. Gently pull the tab away from the motherboard and connector to disconnect your battery.
- With the battery disconnected, use your screwdriver to remove the singular screw and open up the SSD. Carefully slide out the foil shielding connected to the drive and keep it aside.
- Now, put the foil shielding onto your new SSD and put it back in the NVME slot, and screw it down. Finally, reverse the entire process to put your Steam Deck back.
You’ve completed one of the two parts required to upgrade your Steam Deck SSD. Now, it is time to install the operating system onto our new drive and wrap it all up.
Install SteamOS on Steam Deck’s New SSD
Now that your Steam Deck has been upgraded, it is time to flash the OS into the new SSD. Follow the steps below:
- Download Rufus onto your PC or Laptop. It helps create a bootable pen drive. Proceed to plug in your USB Pen Drive.
- Go over to this link to download the SteamOS ISO image. This is the operating system for our Steam Deck.
- Select the ISO file from the marked options in the image, and hit Start. It will eventually prepare you a bootable pen drive.
- Now, with the pen drive ready, plug the USB-C adapter and put it into Steam Deck’s USB-C port. Then, hold down the volume button and press the power button. Let go of the volume button once you hear a noise from your system. This should boot you to the Steam Deck BIOS.
- In the Steam Deck BIOS, you’ll find your plugged-in bootable pendrive as a boot device. Select it using the D-Pad and boot it into “Steam Deck’s USB environment.”
- You’ll see four different icons here. Select the “Reimage Steam Deck” option to install the operating system and let it do its job.
Congratulations! You have successfully upgraded your Steam Deck’s SSD. While it might have looked difficult, the entire process was fairly easy. Are you stuck on a step? Let us know about your experience in the comments below!