Getting locked out of your Android phone can be a frustrating experience. Whether you’ve forgotten your password, purchased a second-hand phone still locked by the previous owner, or encountered a technical glitch, losing access to your device can disrupt your day. However, there are several ways to regain control of your phone. This guide will walk you through various methods to unlock your Android phone without a password, ensuring you’re prepared for such scenarios.
Why Preparation is Key
Before diving into specific unlocking methods, it’s essential to highlight the importance of preparation. Always ensure your phone is signed into your Google account and that critical features like Find My Device are activated. Some unlocking options require prior setup, so taking these precautionary steps can save you time and stress if you ever get locked out.
Additionally, keep in mind that manufacturers have strengthened security measures in recent years. Some devices require identity verification even after a factory reset. These security protocols vary between devices and manufacturers, so it’s worth familiarizing yourself with your phone’s specific requirements.
Methods to Unlock an Android Phone Without a Password
1. Using Google Find My Device
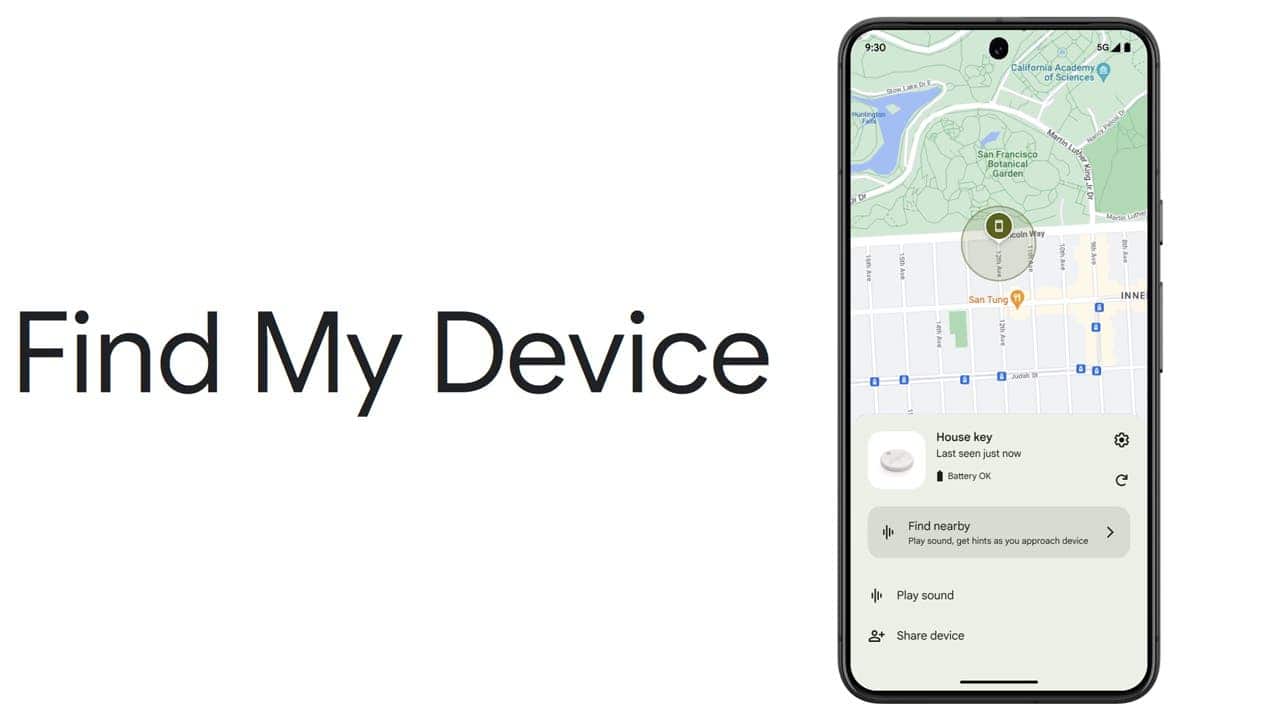
Google’s Find My Device is a free and powerful tool that can help you locate, secure, and even reset your phone remotely. To use this feature, your phone must be signed into your Google account, have location services enabled, and have the Find My Device feature turned on. Here’s how to activate and use it:
How to Activate Find My Device:
- Open the Settings app on your Android phone.
- Navigate to Google settings.
- Select All Services and tap on Find My Device.
- Toggle on the option to enable Use Find My Device.
How to Factory Reset Using Find My Device:
- Visit Find My Device from any browser.
- Log into your Google account.
- Select your phone from the list of registered devices.
- Click Erase Device to initiate a factory reset.
- Confirm by tapping Reset and entering your Google account password if prompted.
This method resets your phone, allowing you to set it up from scratch.
2. Android Extend Unlock

Android’s Extend Unlock (formerly known as Smart Lock) simplifies unlocking under specific conditions, such as when your phone is in your pocket, at a trusted location, or connected to a trusted device like a smartwatch. Unfortunately, this feature must be enabled beforehand, so proactive setup is necessary.
How to Enable Extend Unlock:
- Open the Settings app.
- Go to Security & Privacy.
- Tap on More Security & Privacy.
- Select Extend Unlock and enter your PIN if required.
- Choose from the following options and follow the on-screen instructions:
- On-body detection (keeps your phone unlocked while it’s on you).
- Trusted places (unlocks your phone in specific locations, such as home).
- Trusted devices (unlocks your phone when connected to a specified device).
Once set up, Extend Unlock can bypass the lock screen in predefined circumstances.
3. Using Third-Party Software: DroidKit
If the above methods fail, third-party software like DroidKit can help. This versatile toolkit handles data recovery, system cleaning, and bypassing lock screens. Whether your phone uses a PIN, password, pattern, fingerprint, or facial recognition, DroidKit can override it. The software provides a step-by-step process, making it accessible even for non-tech-savvy users.
Steps to Use DroidKit:
- Download and install DroidKit on your computer.
- Launch the application and connect your phone to the computer using a USB cable.
- Follow the on-screen instructions to bypass your phone’s lock screen.
DroidKit isn’t free; plans start at $60 for three months, but discounts are often available. It’s an excellent investment if you frequently deal with locked devices.
4. Performing a Factory Reset
When all else fails, a factory reset is the last resort. This method erases all data on your phone, including apps, contacts, and media. Ensure you’ve set up an online backup if you plan to use this option, as it’s irreversible.
Refer to your phone’s user manual or online guides for detailed factory reset instructions specific to your device.
Unlocking Samsung Phones Without a Password

With Samsung accounting for over a quarter of global smartphone sales, it’s worth noting the brand-specific options available. Samsung offers a service called SmartThings Find, similar to Google’s Find My Device, but with additional features, such as the ability to unlock your phone remotely.
How to Enable Samsung’s Remote Unlock:
- Open the Settings app on your Samsung phone.
- Navigate to Biometrics & Security.
- Tap on Find My Mobile and enable Remote Unlock.
How to Unlock Your Samsung Phone Using SmartThings Find:
- Visit SmartThings Find from any browser.
- Log into your Samsung account.
- Select your device from the left panel.
- Click Unlock to regain access.
Final Thoughts
Being locked out of your Android phone can feel overwhelming, but with the right preparation and knowledge, you can regain access without much hassle. Enabling features like Google’s Find My Device or Samsung’s Remote Unlock in advance ensures you’re equipped to handle such situations. Additionally, third-party tools like DroidKit can provide a backup option if built-in solutions aren’t feasible.
Remember to regularly back up your data and familiarize yourself with your phone’s security features. These steps not only help in unlocking your device but also safeguard your personal information. Whether it’s a forgotten password or a second-hand device, you now have the tools to unlock your Android phone and get back to your day seamlessly.