Software updates are fun, especially when they bring loads of new features. One UI 7 Beta recently rolled out to the Samsung Galaxy S24 series, and it brings plenty of new UI improvements and features. We already provided step-by-step instructions in our Install One UI 7 Beta guide here, but if you want to go back due to bugs or other reasons, here’s how you can safely downgrade back to One UI 6.1 stable. Let’s check it out.
Method 1: Downgrade from One UI 7 Beta Using Samsung Smart Switch
If you updated to One UI 7 Beta officially via the Samsung Members app, you should be able to use Smart Switch and downgrade to One UI 6.1. Downgrading using Smart Switch is extremely convenient, and here’s how you can do it.
- Install Smart Switch on both your PC (free) and Galaxy smartphone (free).
- Launch the Smart Switch program on your PC.
- Connect your smartphone to the PC via USB and Smart Switch should automatically recognize it.
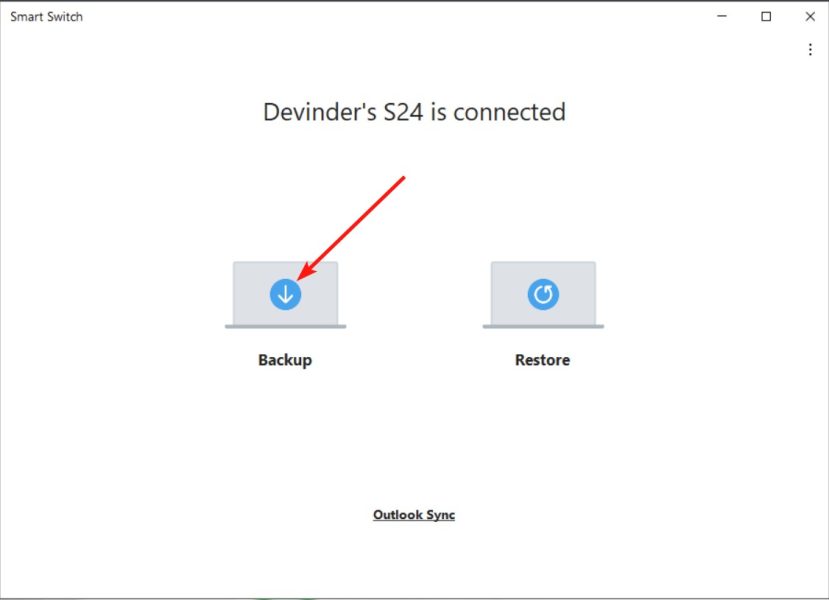
- The Downgrade option won’t appear unless you use the Backup option to save your existing files and data.
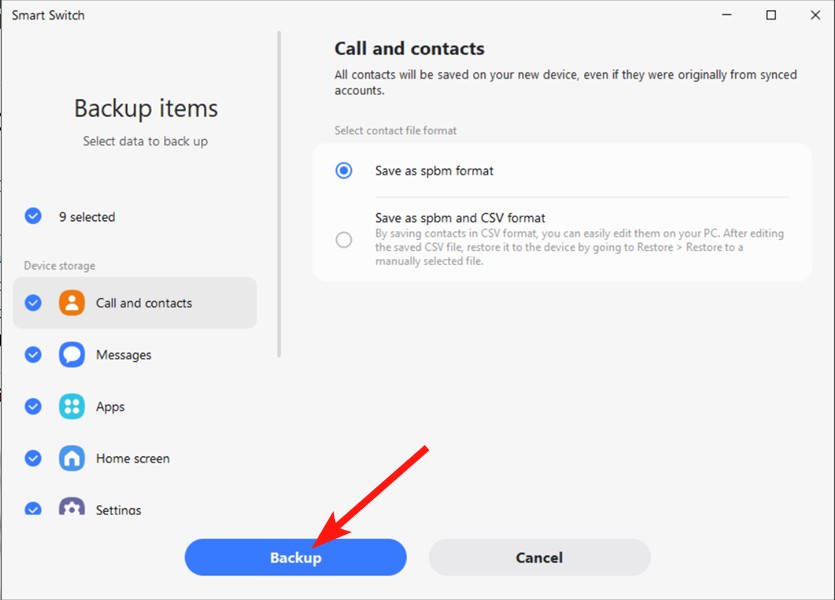
- Once backed up and ready, go back and click on Downgrade.
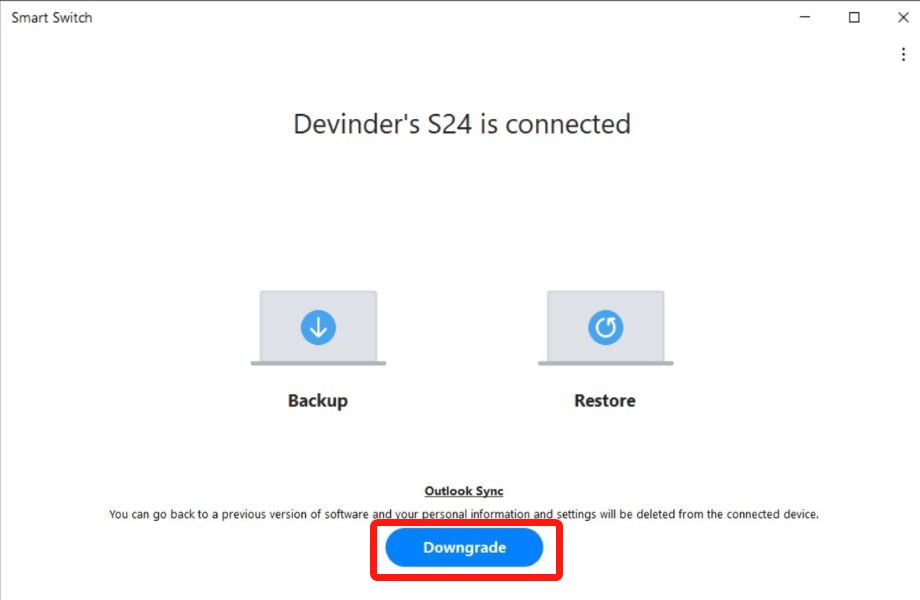
- Accept the terms and conditions and proceed with the downgrade process.
- Smart Switch should take a while to download and flash the firmware. Once done, your phone will reboot into the stable version of One UI 6.1.
Method 2: Downgrade from One UI 7 Beta Using ODIN
If you flashed One UI 7 Beta via the ADB process, the only way to go back to One UI 6.1 is by manually flashing via ODIN.
Warning:
The following method requires manual flashing through ODIN, which could be risky if you don’t follow the steps precisely. Hence, we recommend paying close attention or refrain if you’re not sure what you’re doing. We are not responsible for bricked devices.
To get started, you’ll need to first download the right One UI 6.1 firmware for your S24 series device based on the country it was purchased in and then install ODIN.
Go to About phone and check your device’s SKU number. If it ends with “B“, it’s an international variant. “U1” and “U” are US models, the ones ending with “N” are Korean, and “0” are Chinese. For example: SM-S921B, 921N, 9210, and 921U.
You can use SamFw (website) for downloading Samsung firmware. It also shows you different models and supported CSCs for a particular firmware. Flashing a different build can brick your device; so do not proceed if you don’t know what you’re doing.
- Extract the downloaded firmware.

- Turn off your Galaxy S24 by long-pressing the Volume Down + Side button or just the Side button (if Wake Bixby function isn’t activated).
- Now, press the Volume Up + Volume Down buttons simultaneously and plug in the USB cable connected to your computer.
- Your phone should enter “Download mode”.
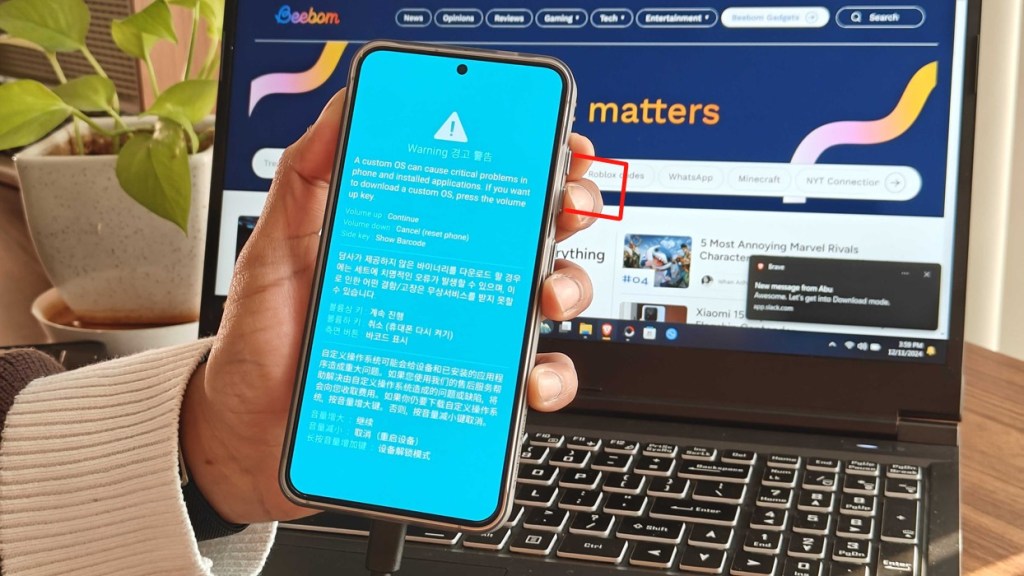
- Launch the ODIN program on your PC and if your device is connected and recognized, you should see a blue bar above “ID:COM”.

- If ODIN doesn’t recognize your device right away, download and install Samsung USB drivers from here.
- Click the BL, AP, CP, and CSC buttons and select the respective files in the archive starting with the same letters.
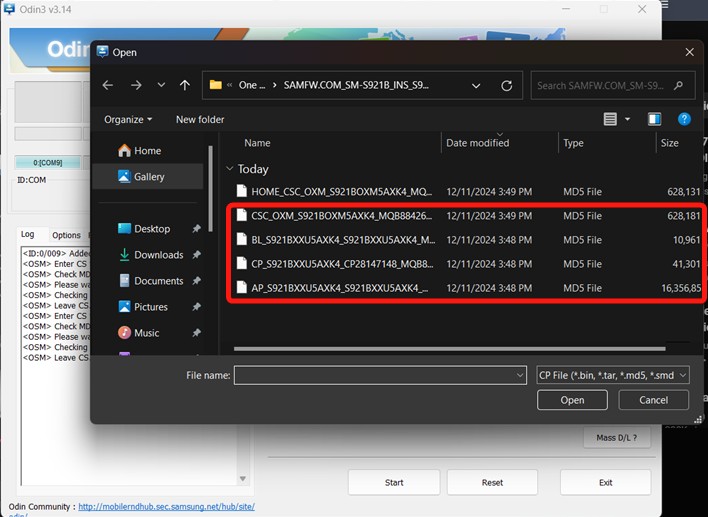
- In the case of CSC, you could select any of the two, but we’d recommend selecting the CSC_OXM file.
- Finally, click on Start to begin the flashing process.

- Once done, a PASS! text should appear at the top left.
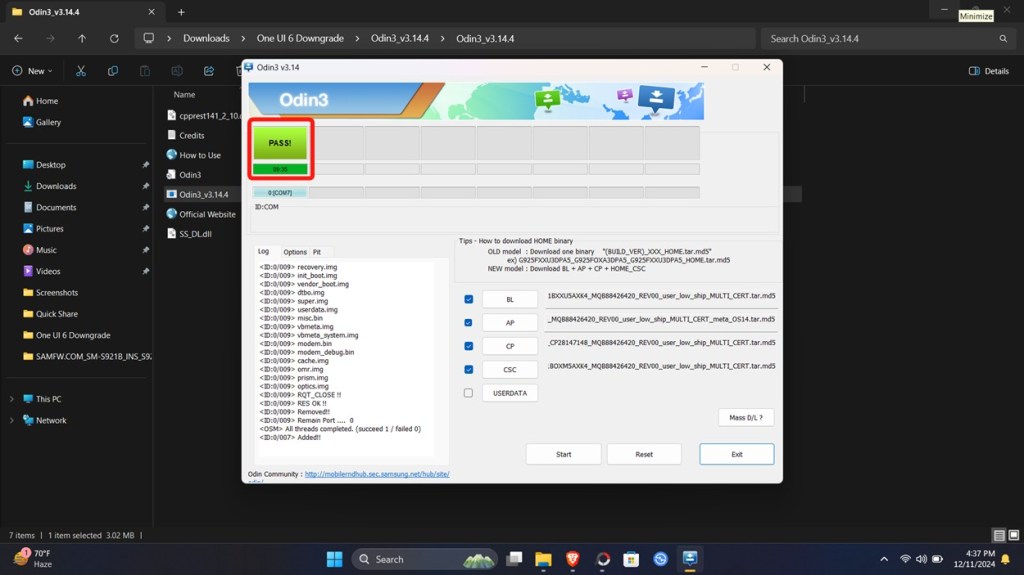
- Your phone will either boot into One UI 6.1 or into recovery with a “Data may be corrupt” error.
- In case of the latter, boot into recovery by selecting Try again using the Side button and then immediately press Side + Volume Up buttons.
- Once you’re in the recovery, use the Volume Down button to navigate to Wipe data/factory reset and press the Side button to confirm.
- Finally, select Factory reset. Then select Reboot system. Your device should now boot into One UI 6.1 stable.
And that’s how you can downgrade from One UI 7 Beta to the latest stable, One UI 6.1. If you run into issues, let us know in the comments, and we’ll try to guide you through the process.