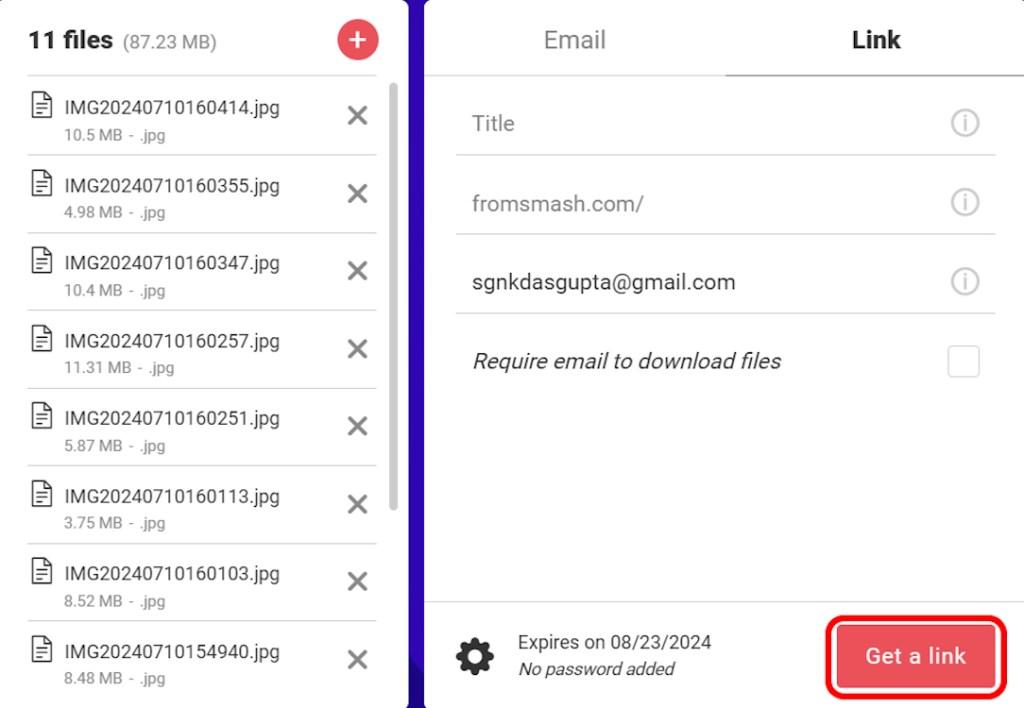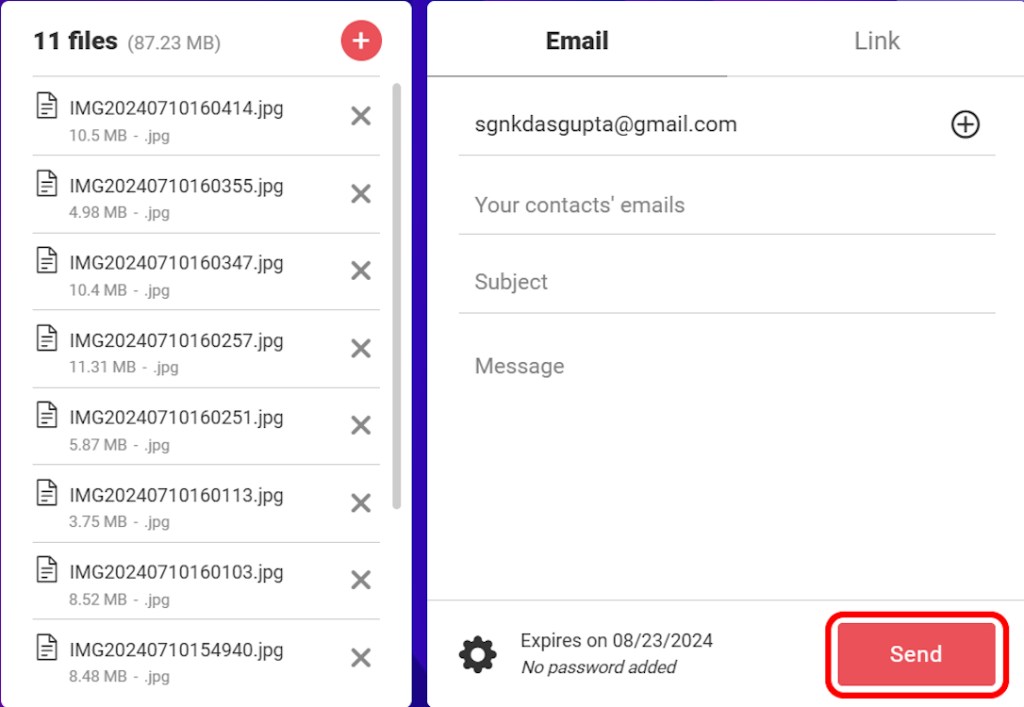If you’re here, you too are probably frustrated with the Gmail attachment size limit and are getting hit with the “Your file is larger than 25MB” message. Besides, when you’re attaching files on Gmail, they’re Base64 encoded, which further increases the file sizes. However, there are quite a few reliable ways to send those hefty images, videos, audio files, and documents on Gmail without much hassle. Here’s how to send those larger files on Gmail easily!
How to Get Past the Gmail Attachment Size Limit
When you’re sending over a heavy email, you don’t want your files to get corrupted in any way. Gmail imposes the 25MB limit to ensure speedy and reliable delivery without corrupting your files or cluttering your Gmail storage. Still, if you have to send over a larger file, you can take these three methods:
Send as Standard Attachment
As soon as you attach a file that crosses the 25MB limit, it’s automatically sent over as a Google Drive link. Still, here’s a step-by-step way to go about it:
- Head over to Gmail and hit the Compose button to create a new email.
- Then, click on the paperclip icon in the compose window and select the large file you want to send over.

- If it’s over 25MB, Google lets you know that “Large files must be shared with Google Drive” in a pop-up window. Click on OK, got it, and the file will automatically start uploading to your Drive.
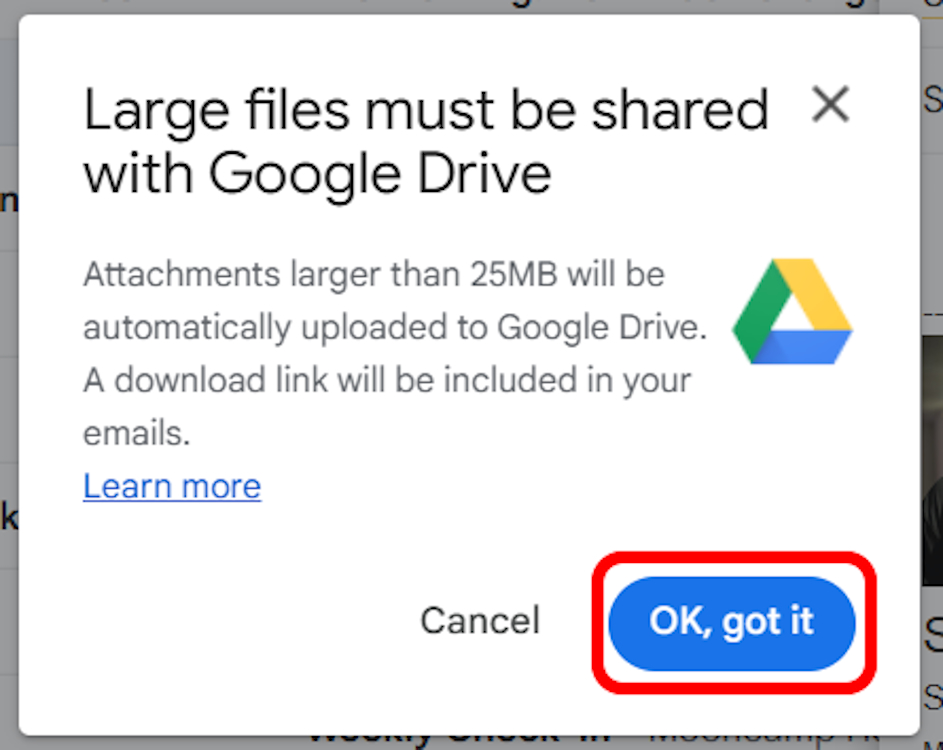
- Once it’s done uploading, you can simply compose your email as you normally would and hit the Send button.
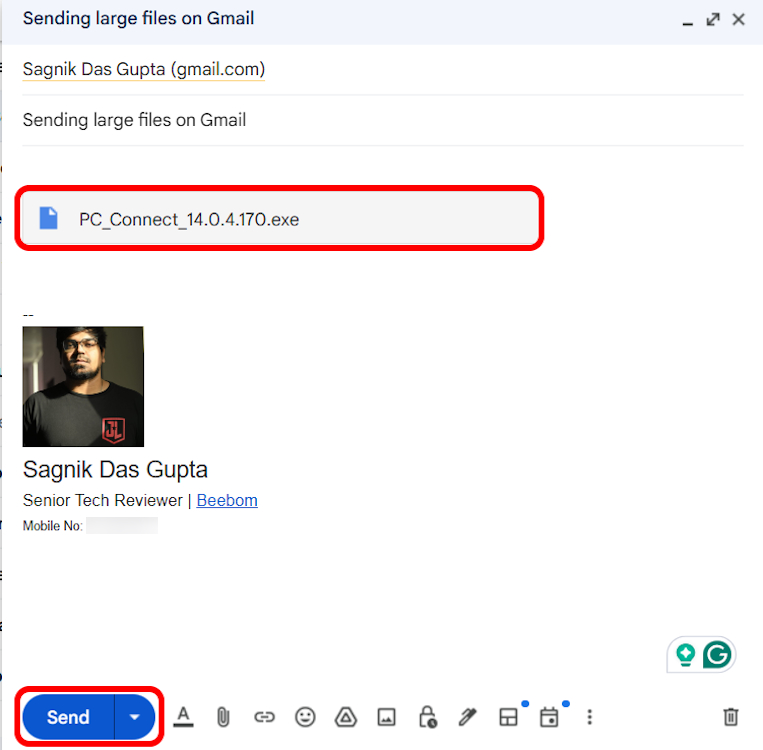
The recipient should receive a Drive link that they can click into and easily download.
Send as Google Drive Link
However, since Google Drive urges you to use Drive to send files over 25MB, it’s essential that you know how to upload and send those files on Gmail using the cloud service. We recommend uploading larger files on Gmail using the web version, since it also allows you to send over folders instead of just single files. The process is more straightforward, too. With that being said, here are the steps:
- Head over to Google Drive on a web browser and click on the New + button at the top left.

- Then, select a preferred option between – New Folder, File upload and Folder upload. We chose the first one.
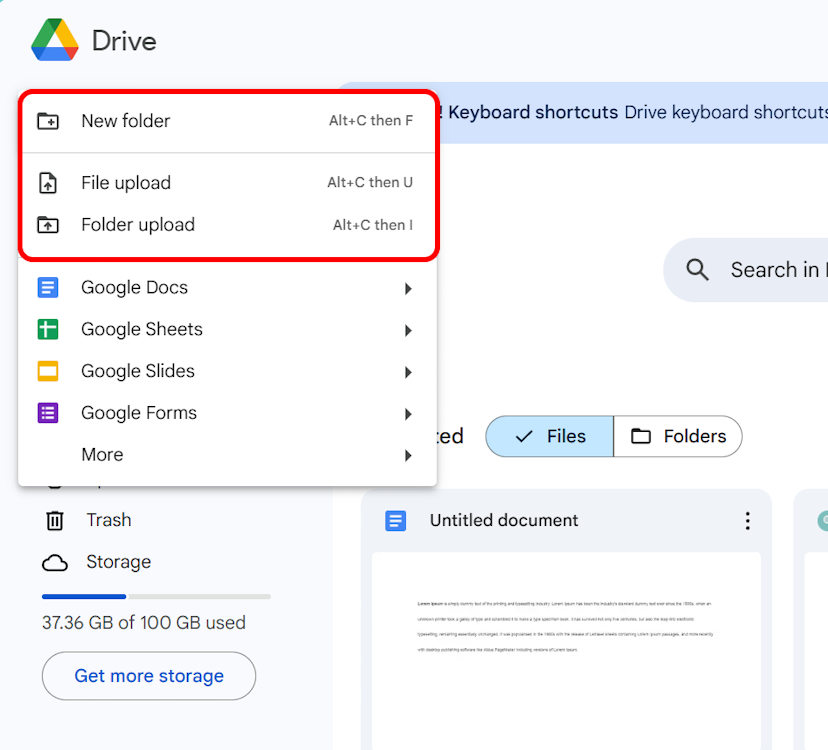
- Once you’ve uploaded the attachment to Google Drive, head back into your Gmail, click on the Drive icon at the bottom of the compose window.
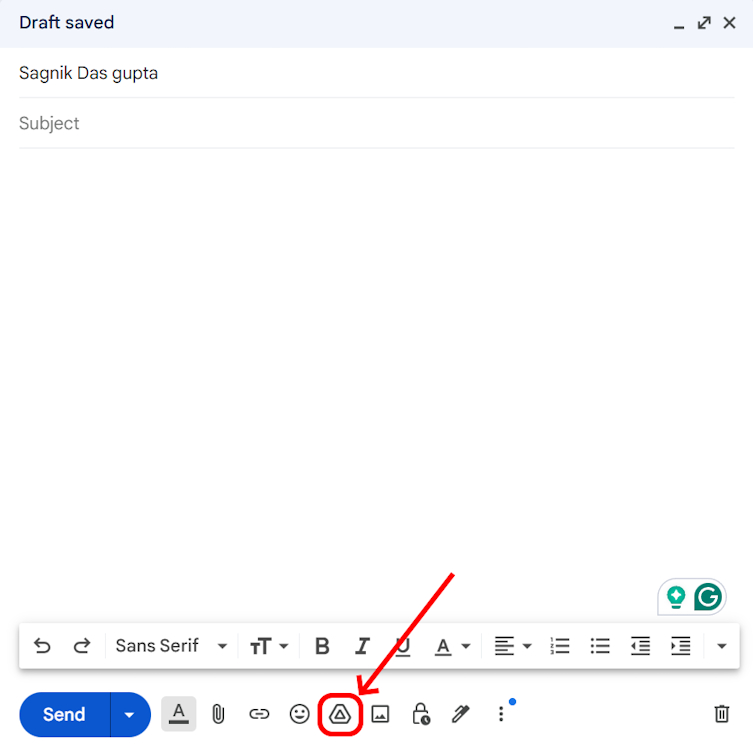
- That will open up a preview of your Drive files. Here, you can take to the search bar to easily search for the specific files or folders you want to send over. Once you locate your files, left-click to select the uploaded folders or files and hit Insert.
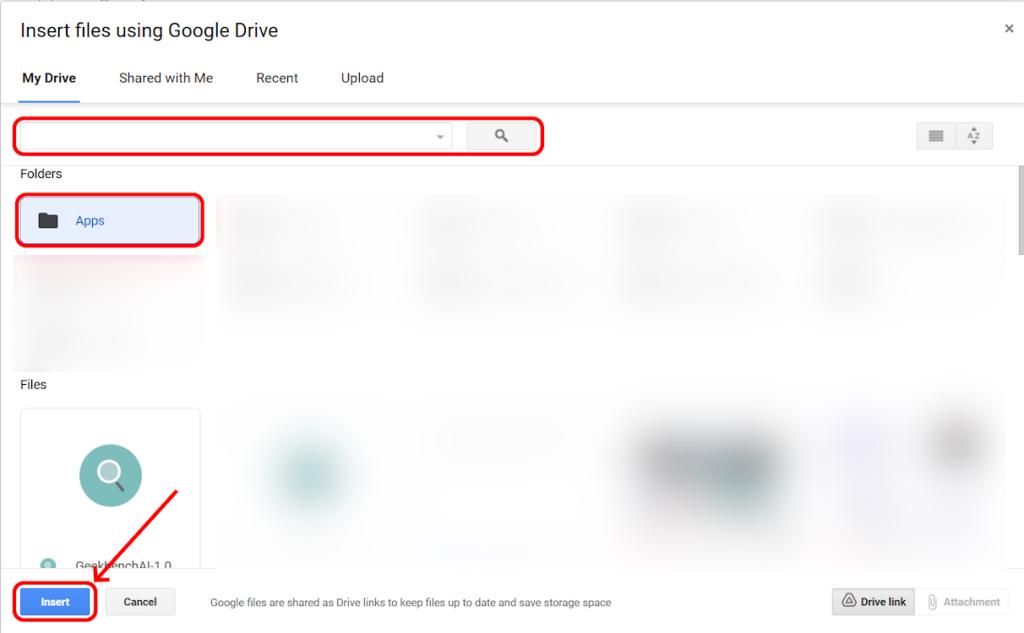
- Finally, just hit Send and your email will go over to the recipient with the attached files.
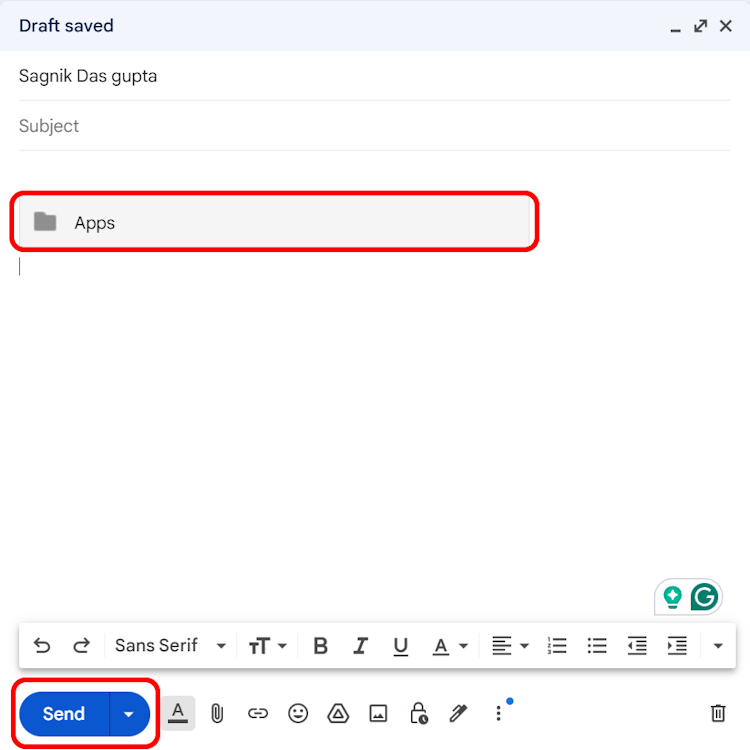
However, do note that since Google offers free storage of just 15GB, you can’t upload beyond that unless you have subscribed to one of the Google One plans and grabbed extra storage.
Compress and Send Files
File compression is a solid way to decrease your file sizes to the point that it meets Gmail’s 25MB limit. Besides, both Windows and Mac systems offer an integrated file compression functionality at this point. So, you won’t have to rely on third-party apps. With that out of the way, here’s how to compress your files on Windows and Mac:
On Windows
- Head over to the Windows File Explorer and select the folder or files you want to compress. Hold down the Shift key and click on the files you want to select.
- Once done, right-click on your selection and hover your cursor over the Send to option.
- Then, from the subsequent menu, select Compress (zipped) folder. This will start compressing the files right away.
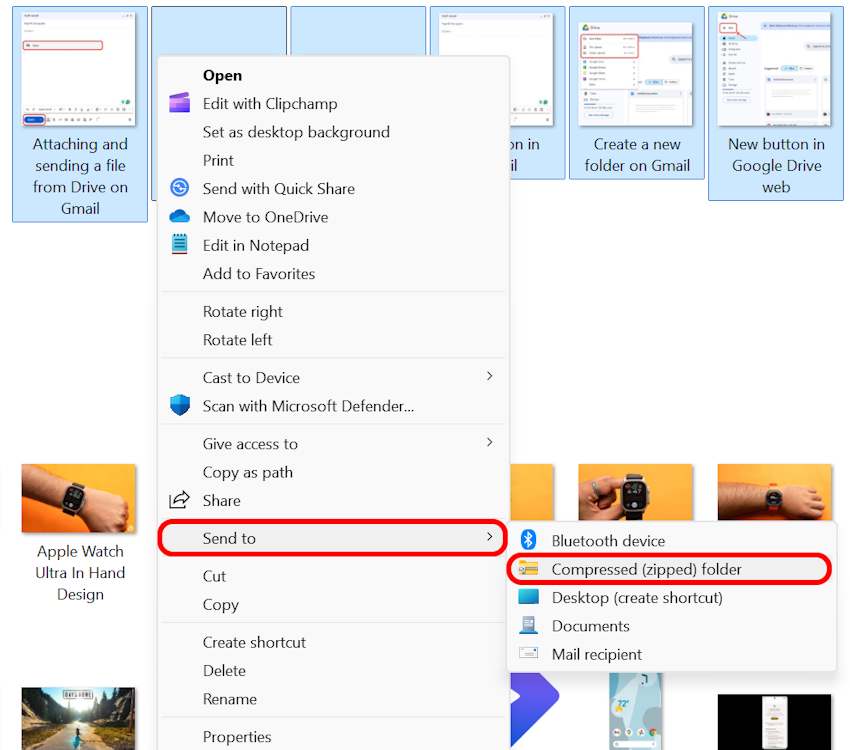
- Finally, you can simply head back into your Gmail and attach the compressed file to your email, as you did in the first method.
On Mac
- Open the Finder app on your Mac and locate the files or folders you want to compress.
- Then, hold down the Command key and click on the files you want to select.
- Once done, simply right-click and select Compress, and that should instantly trigger the process.

- You can then attach the compressed file to your email without worry and send it over to the recipient.
If you want some more control over your degree of compression, you can take to third-party tools like WinRAR (Download). But, file compression can’t do absolute wonders. It’s roughly a 25-30% decrement in the file size. So, if the files you’re trying to send over are a tad too big, you’ll still not be able to bypass the Gmail attachment size limit.
Use Third-Party Services
If you don’t want to be bound by any file size limit and want to go all the way out and send massive files over to someone on Gmail, simply use WeTransfer or its alternatives to do the job. Smash is our personal favorite, because of the simple and straightforward UI.
Besides, unlike other services, it doesn’t limit you to 2GB, 5GB, or the like. Instead, you get unlimited file sharing quota, at the cost of a waiting queue, which is still tolerable.
Anyway, here’s how you can use Smash to your advantage:
- Head over to Smash (website) using your desired web browser.
- Left-click anywhere on the home page to summon the file selector. Or, you can long-click the Smash icon in the center to select folders instead.
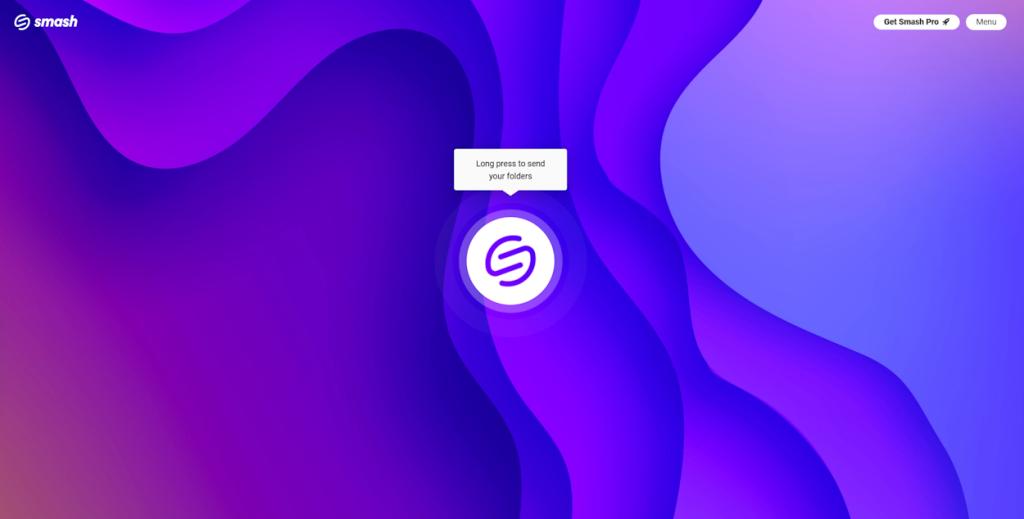
- Once you have selected the files or folders, hit Upload in the selector window.
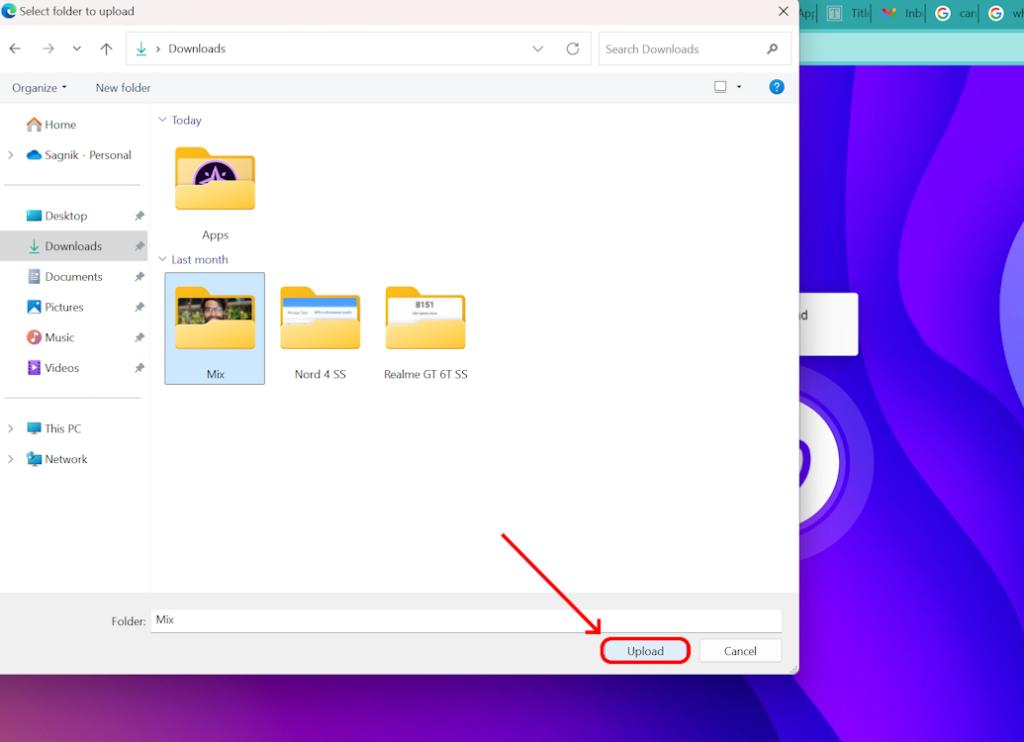
- Then, from here, you can choose to either directly Email someone the link to download the files or choose a Link to copy and send over on Gmail. Choose your preferred option, fill the details. and click on the Send or Get a Link button.
While these were the best methods to bypass the Gmail attachment size limit, you can try a couple of other things, like splitting the file you want to send over in pieces. But, of course, it’s tedious. The methods we’ve listed should keep you sorted for the most part. Now, that brings us to the end of this. But, if you have any other queries, drop them in the comments down below!