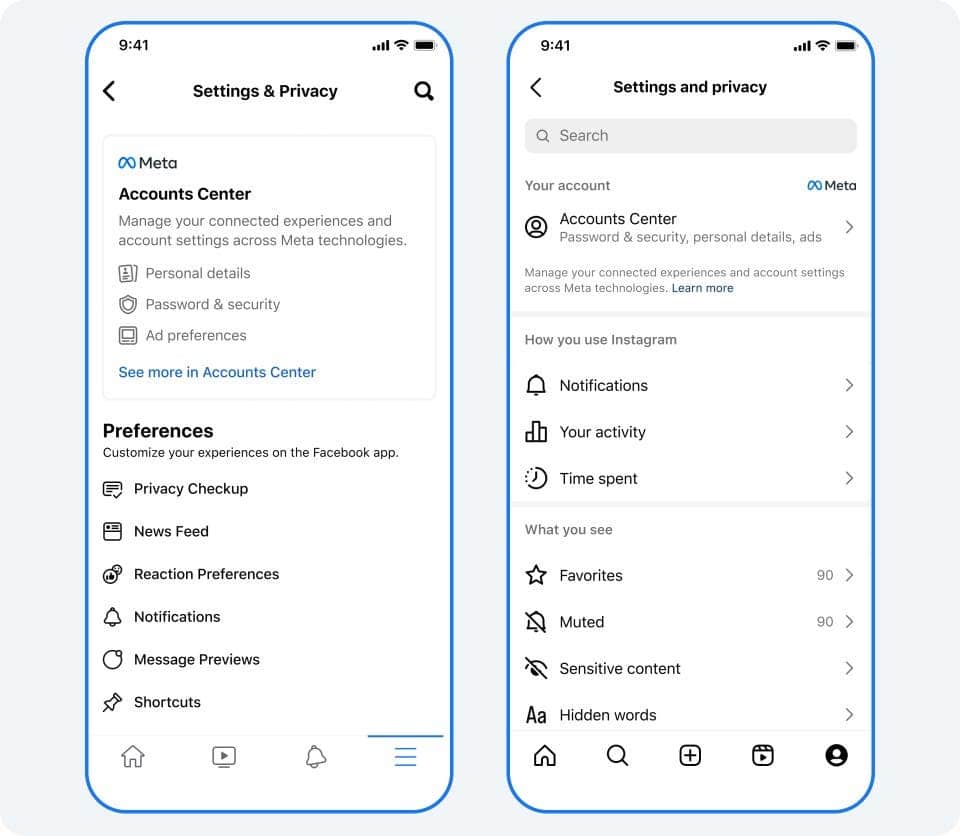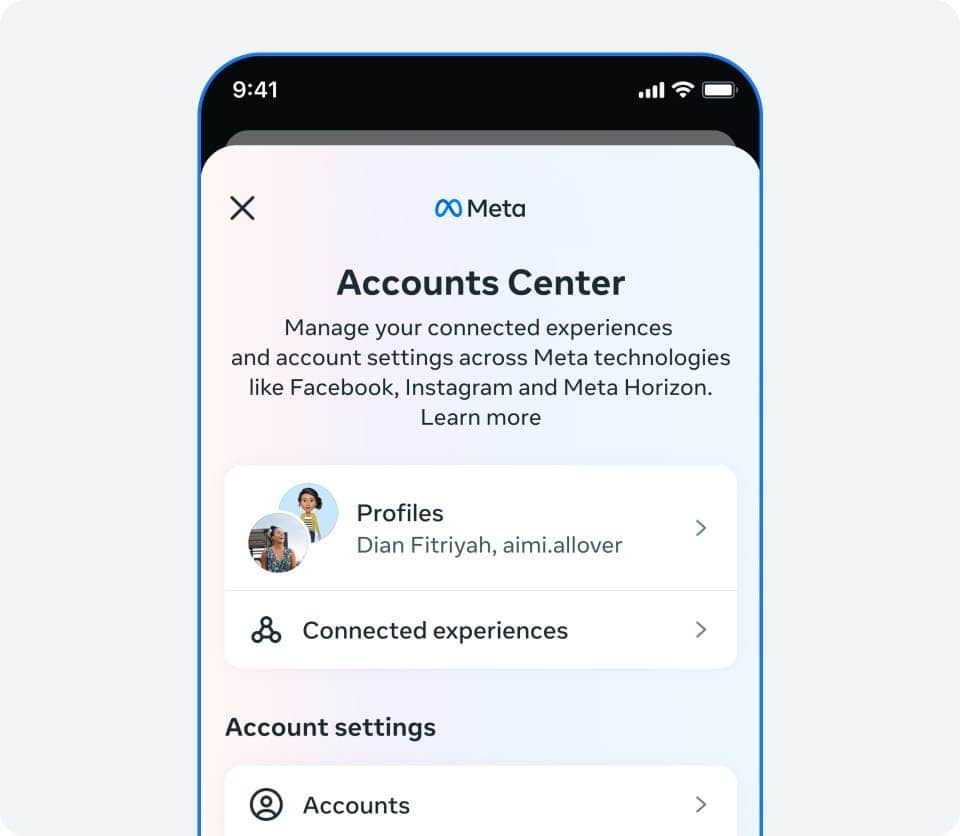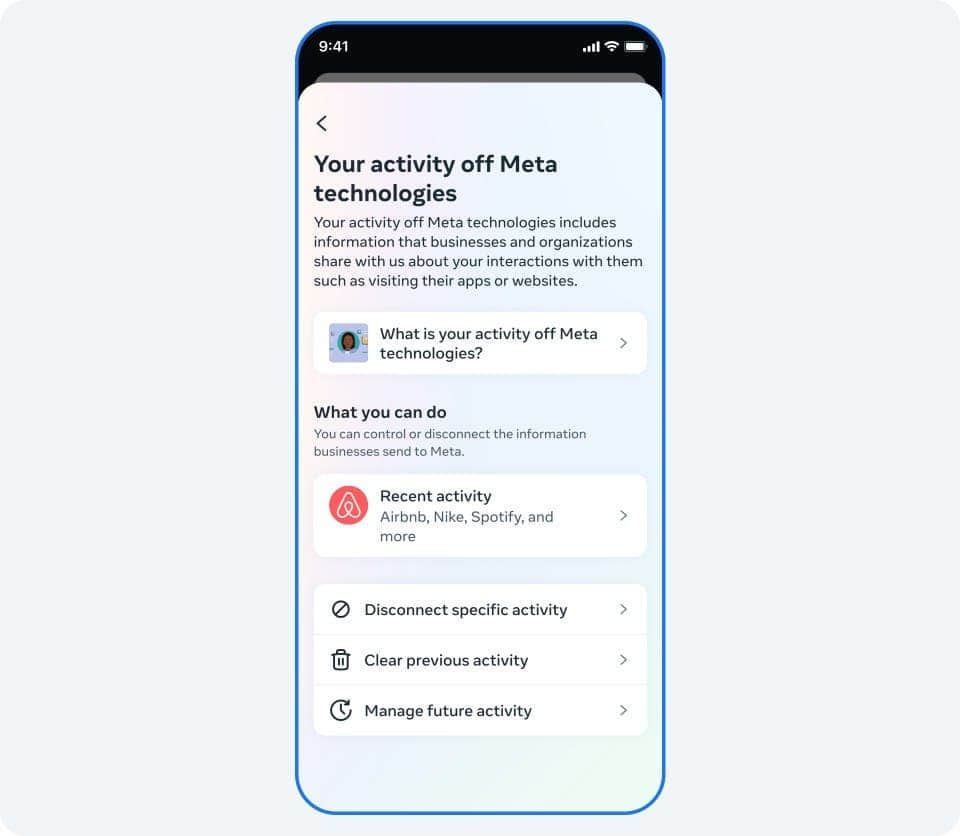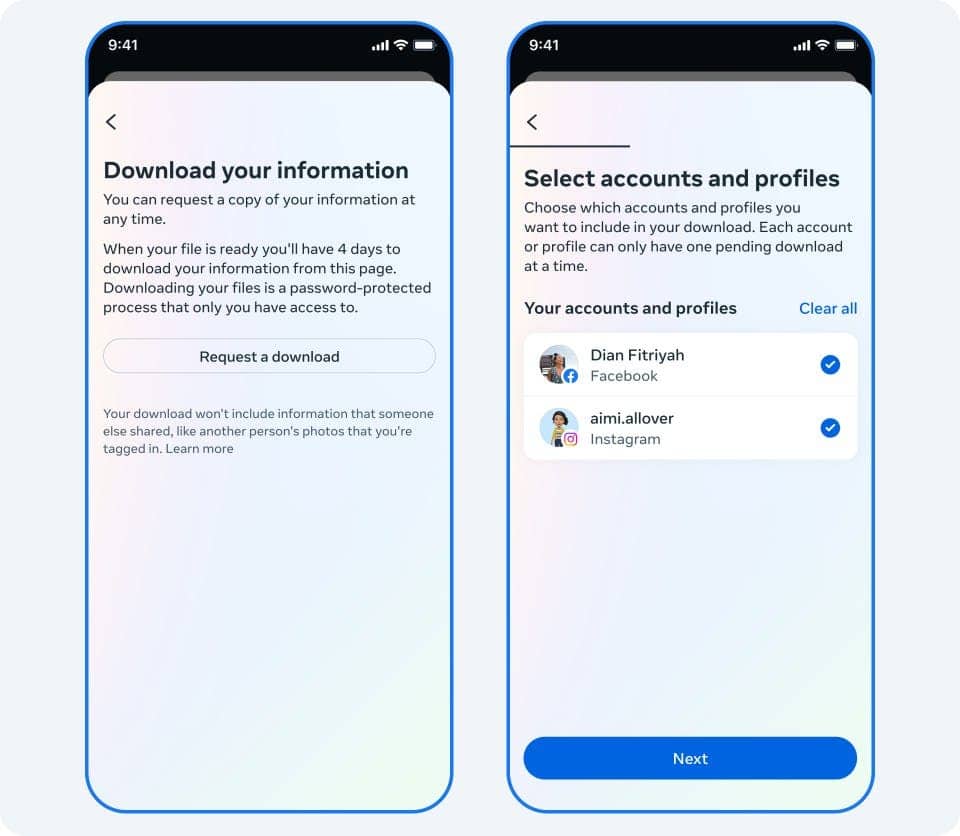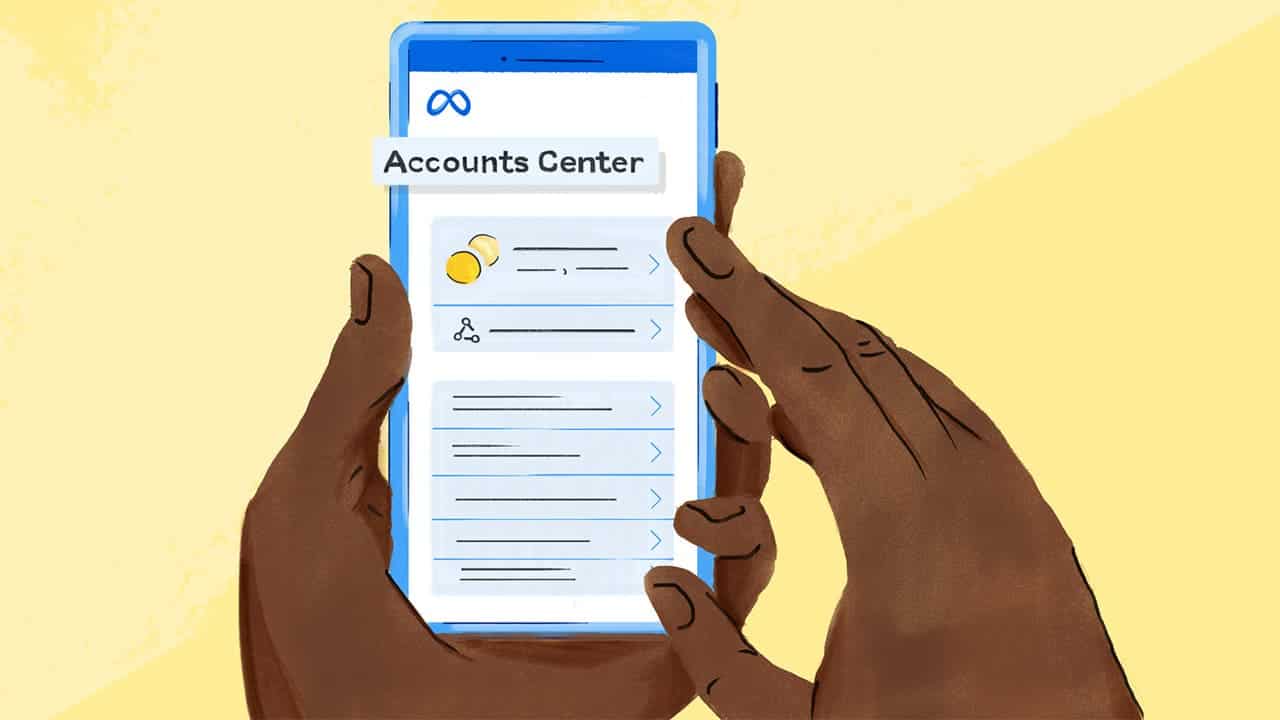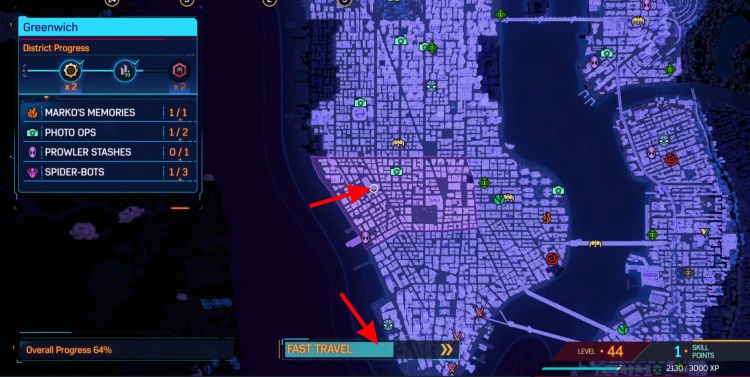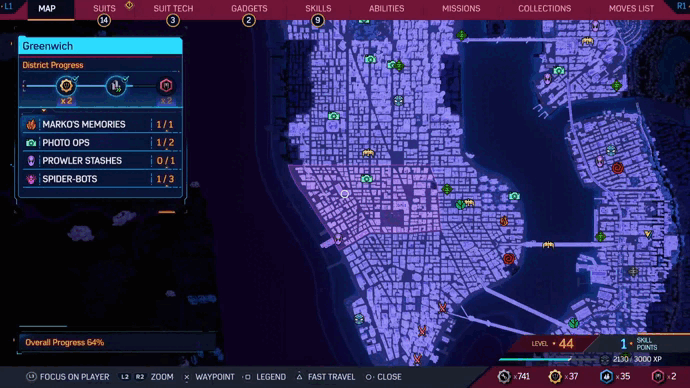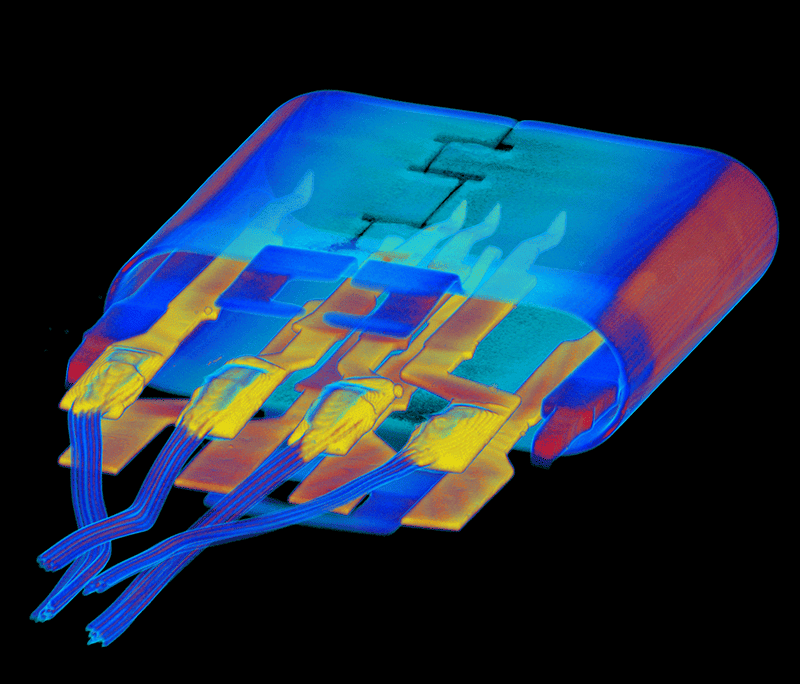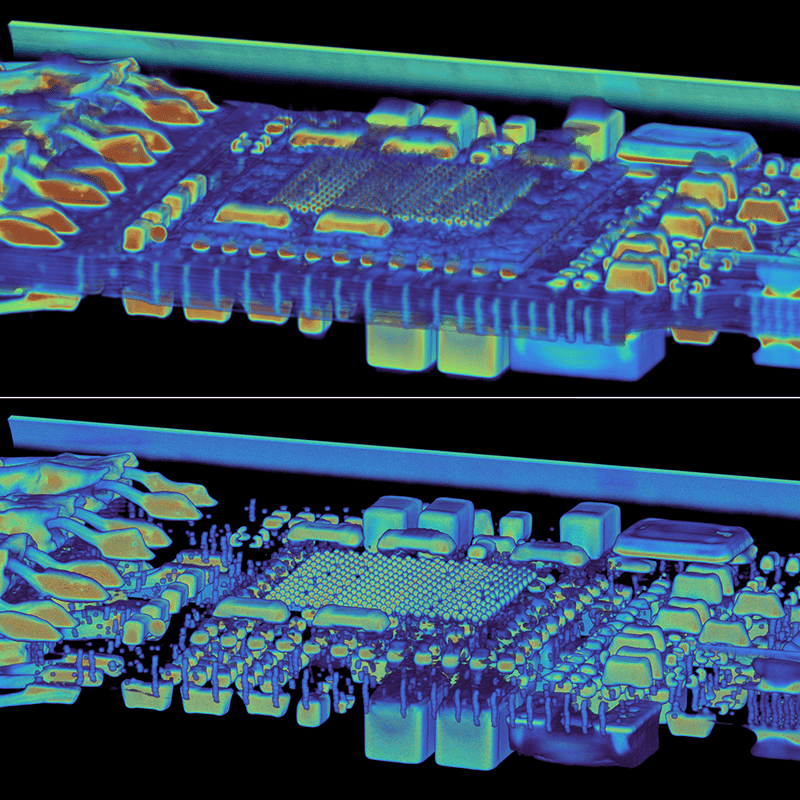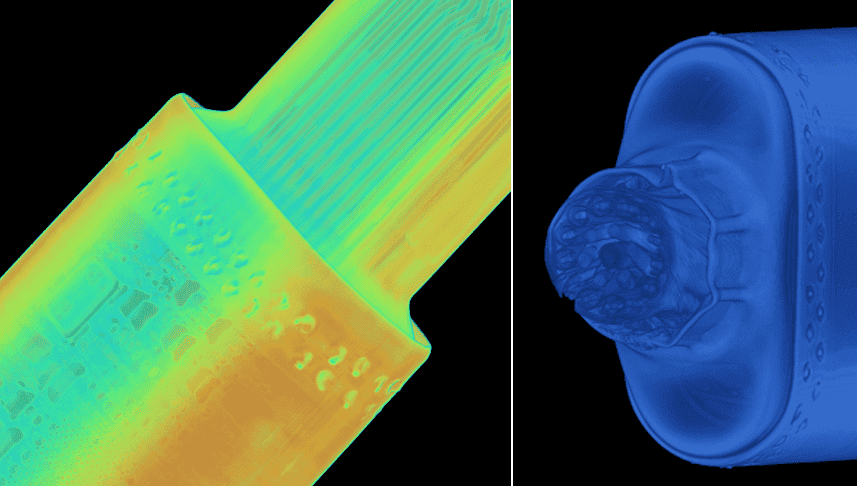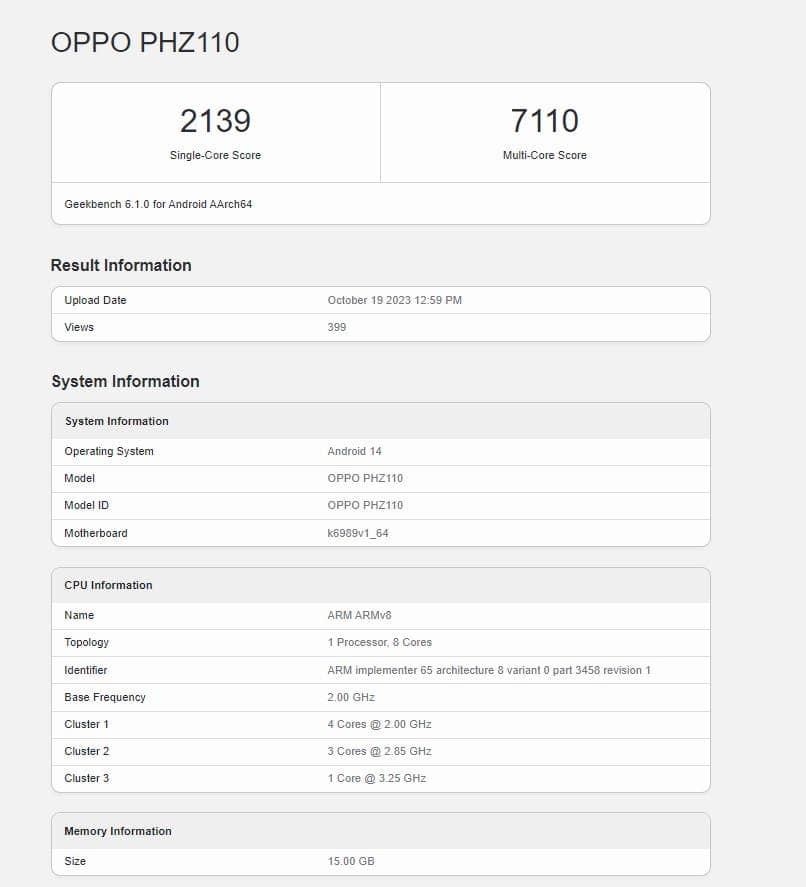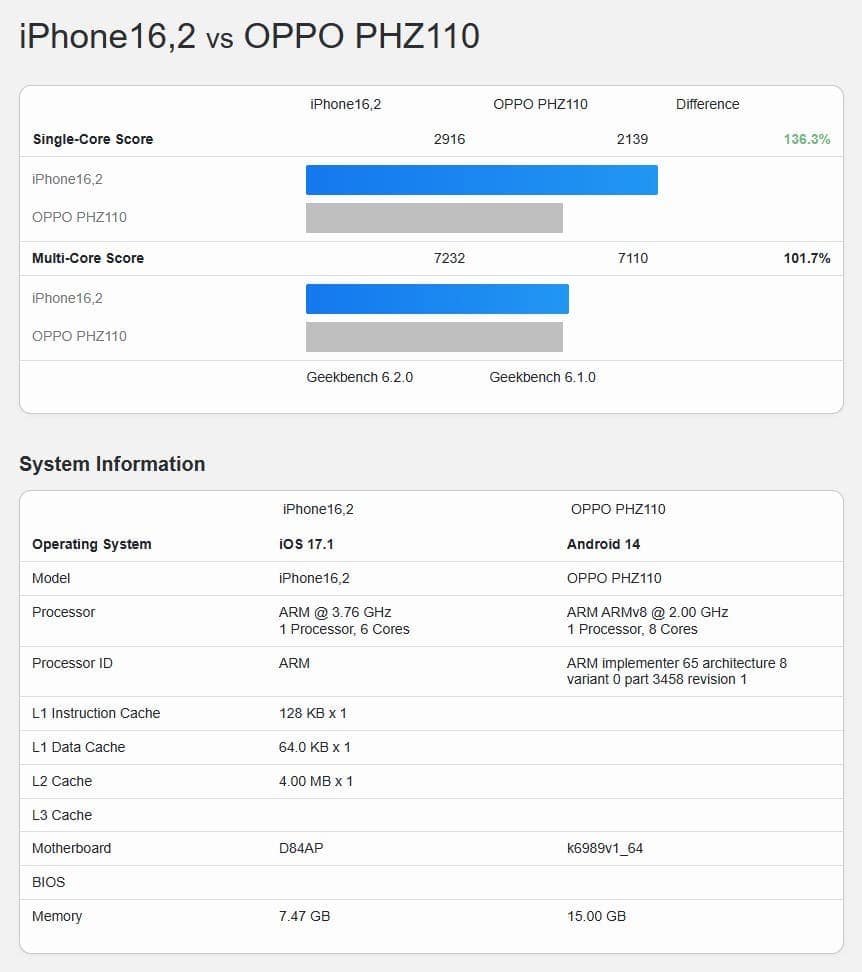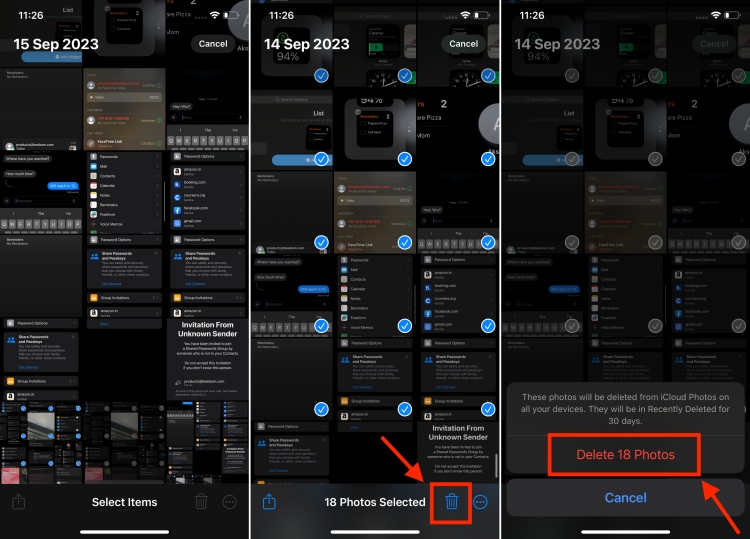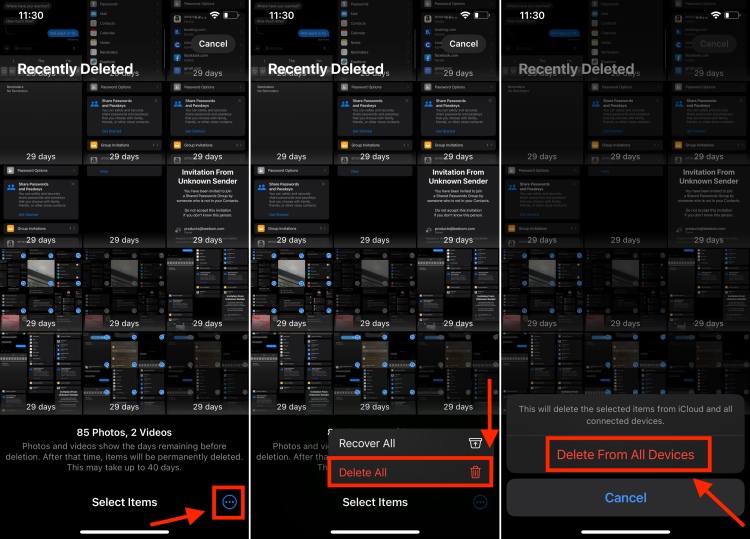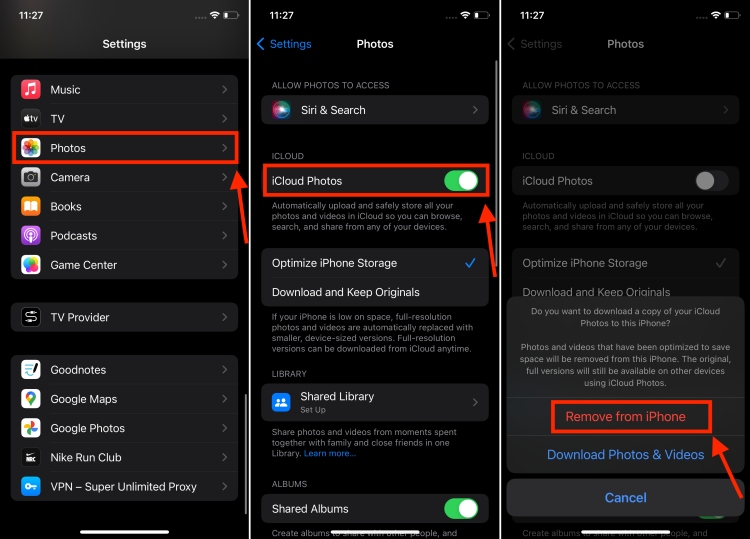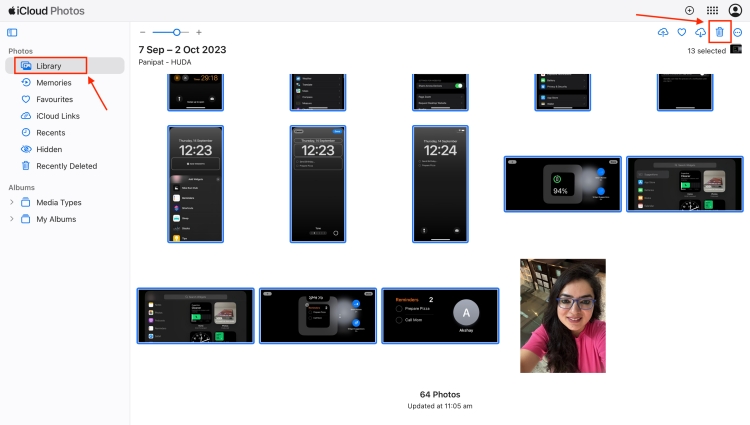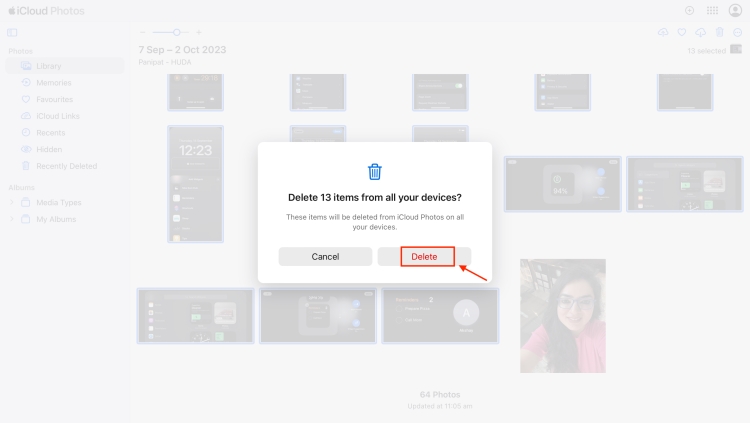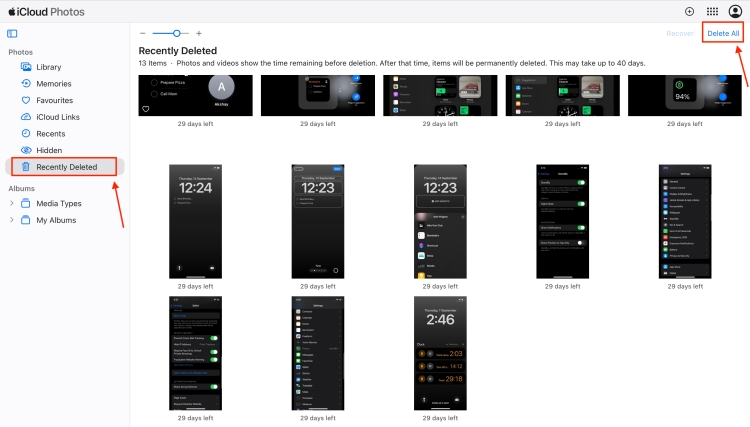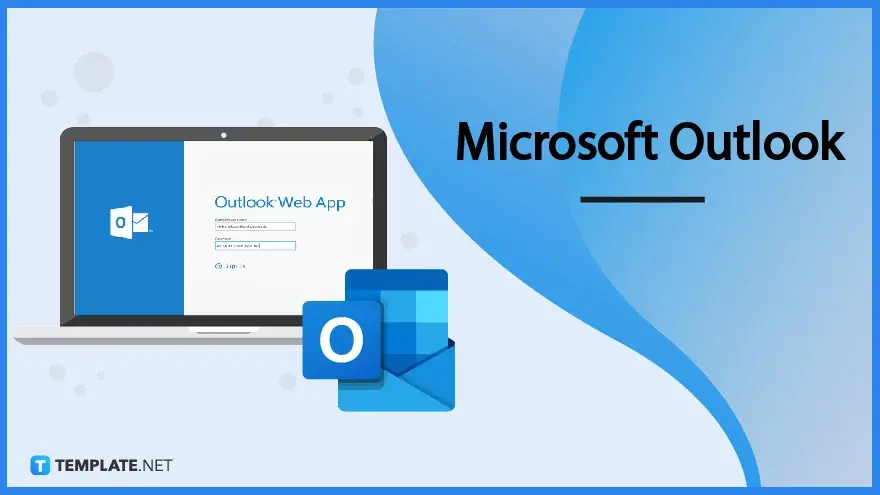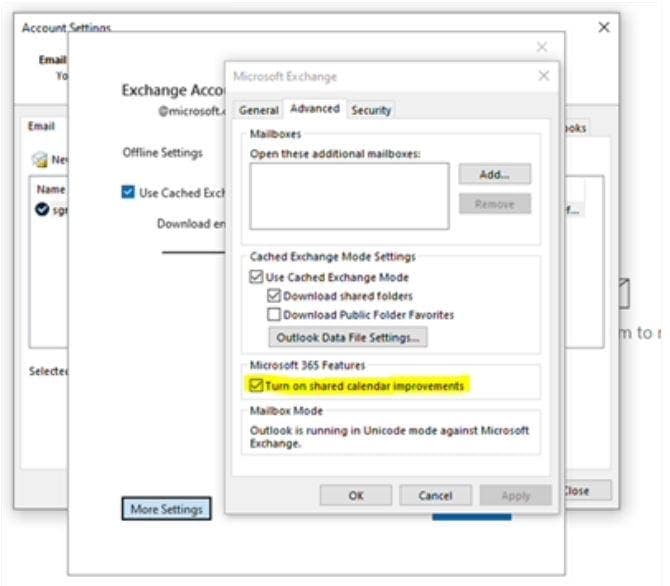Apple introduced Passkeys in iOS 16 with an aim to deliver a secure password-less sign-in experience. Since then, you could easily create and use Passkeys on your iPhone and Mac. With iOS 17 and macOS Sonoma, Apple automatically generates a passkey for your Apple ID that you can use to log in to iCloud and Apple websites. It means you can easily sign in to your Apple account without a password. All you need is a device with iOS 17 or macOS Sonoma, and Apple will take care of the rest. In this quick hands-on guide, we’ll tell you how to use Passkeys on iOS 17 to sign in to your Apple account on any device. Without any ado, we should get started.
How to Sign in with a Passkey on iOS 17
As long as you’re using a device with iOS 17 or macOS Sonoma, Apple will automatically assign a Passkey for your Apple ID. You can then use your Face ID or Touch ID to authenticate your login on Apple websites like apple.com, iCloud.com,or appleid.apple.com. It means you won’t have to enter the password every time you wish to log in to your accounts. It’s particularly helpful in situations when you’ve forgotten your Apple ID password. Here’s how to do it:
Before you proceed, make sure that you have created passkey on iPhone and saved it in iCloud Keychain. Check out our article to learn how to create passkey on iPhone.
Note: Before you begin, make sure your iPhone and the other device are connected to the internet and have Bluetooth turned ON.
- On your Mac, PC, or Android device, open appleid.apple.com, iCloud.com, or any other Apple website where you want to sign in.
- Tap on the Sign In button and enter your Apple ID.
- Then, tap on ‘Sign in with Passkey‘.
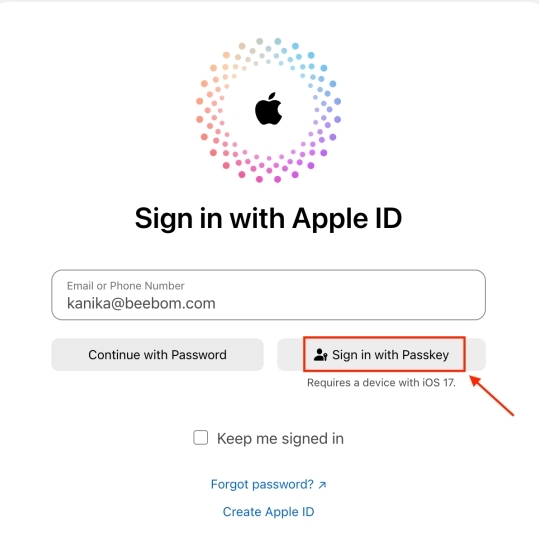
- This will bring up a QR code on the screen. Scan the QR code using your iPhone.
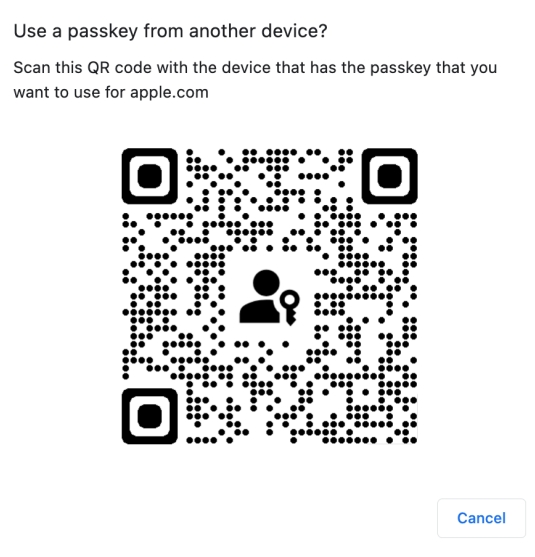
- When you do this, you’ll see a pop-up on your iPhone asking if you want to “Use Face ID to sign in. Tap on Continue.
- Once the Face ID authenticates, you’ll be signed into your account without having to enter your Apple ID password.
Frequently Asked Questions
1. What are Passkeys on an iPhone?
A passkey is a replacement for a password that is faster, easier to use, and more secure. Contrary to passwords, passkeys rely on Face ID or Touch ID to identify you on a supported website or app. It’s a cryptographic entity that’s always strong, resistant to phishing, and not visible to you. Just like a password, a passkey is also end-to-end encrypted so that no one, not even Apple can read it.
2. Is Passkey support available on iOS 17?
Yes, iOS 17 supports Passkeys on an iPhone. In fact, iOS 17 and macOS Sonoma can automatically generate your Apple ID passkeys so you don’t have to enter passwords to sign in to Apple websites. Instead, you can use an iOS 17 device to use a Face ID or Touch ID to authenticate your login.
So you see, it’s that easy to sign in to your Apple account without entering a password. Since FIDO Alliance and W3 standards govern the Passkeys, Apple claims that they profoundly improve security. With this newly added passkey support, it seems that passkeys will keep up with their promise to replace passwords for good.