Apple’s ecosystem and its slew of devices are known to be the most reliable, but they, like, any other piece of electronics, can run into issues. If you consume content on an Apple TV, and have lately been struggling to use its remote, you might want to try resetting it. It’s the first thing Apple recommends you do to fix issues when navigating menus, controlling playback, or activating Siri. So, in this guide, we’ll help you reset your Apple TV remote and get it working properly again.
Reset Apple TV Remote
You can reset your Apple TV remote to unpair the remote with the Apple TV. This action essentially restarts the Apple TV remote and pairs it automatically with the TV unit again. The process is more or less the same regardless of whether you use the Siri remote or the Apple TV remote. Here’s how to do it:
- On your Siri or Apple TV Remote, long-press the TV/Control Centre button and Volume Down button for about 5 seconds. You can also hold down the buttons until the status light on your Apple TV goes off and turns back on.

- When the status light on the TV unit turns on again, release the buttons.
- After about 5-10 second, you’ll see a “Remote Disconnected” notification at the top right of your Apple TV screen.
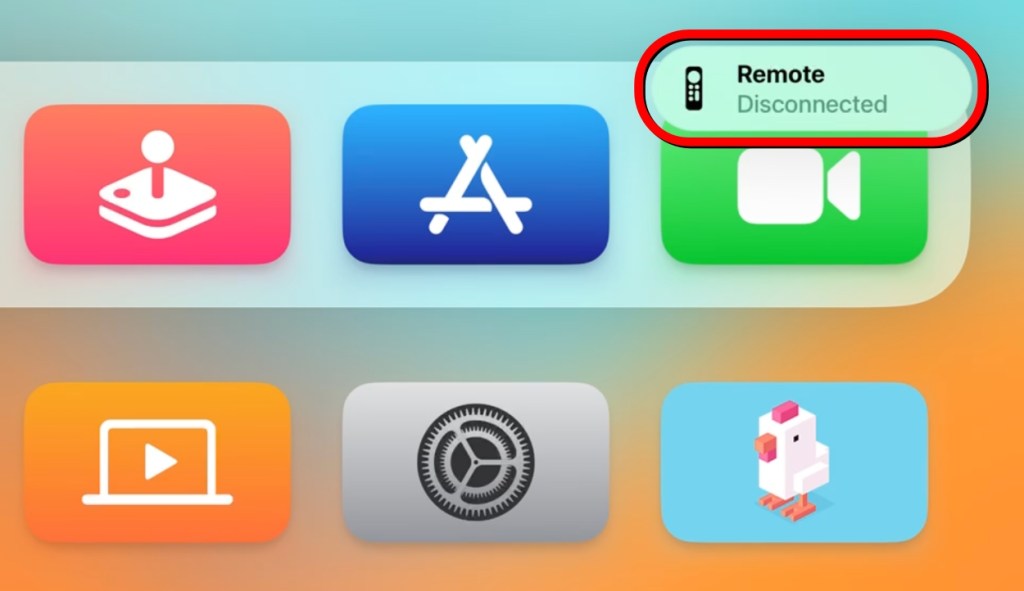
You have now successfully reset your Apple TV remote. Upon resetting/restarting, the remote will be paired automatically with your Apple TV with a single button press. If it doesn’t, you can check out the steps below to pair it with the TV unit manually.
Re-pair Apple TV Remote
In case, the remote remains disconnected with the TV after the reset process, you can pair it back with the TV unit manually. Here’s how to do it:
- Turn on the Apple TV and keep the remote within 3 to 4 inches (8 to 10 cm) from the TV box.
- On your Apple TV remote, long-press the Back button and Volume Up button for 5 seconds. If you’re using a 1st generation Siri remote, long-press on the Menu button and Volume Up button for 2 seconds instead.

- In some cases, the TV will request you to place the remote on top of the TV unit to complete pairing.
- When pairing is successful, you’ll see a “Remote Connected” notification appear at the top right of your TV screen.
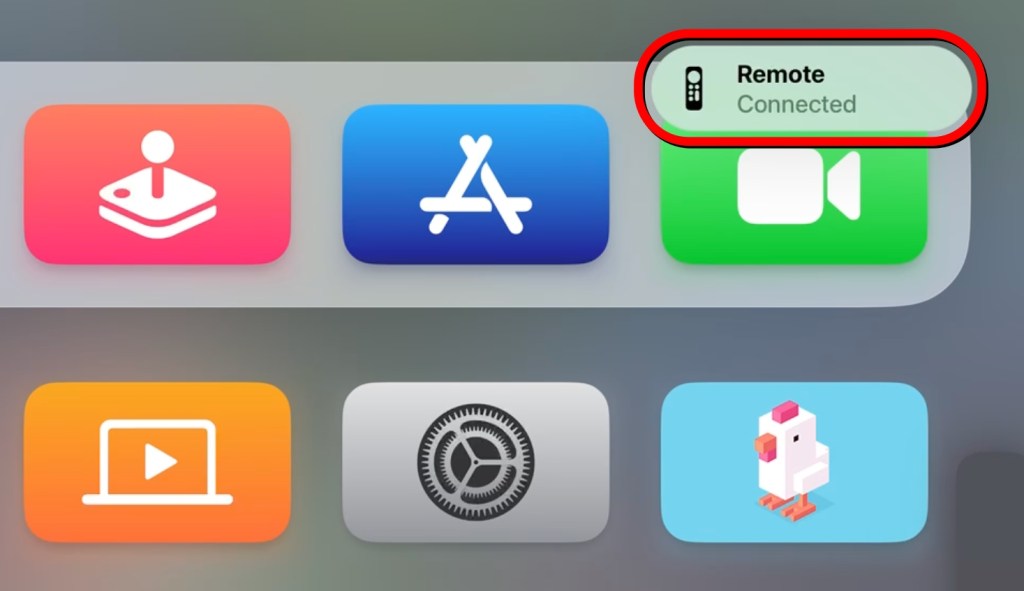
That’s about it. With these steps, you can reset your Apple TV remote and pair it back again with no problem. While resetting the remote can solve a bunch of button or pairing issues, that alone may not be enough to fix an unresponsive Apple TV or connection failures. To help you with such problems, we’ve prepared a dedicated guide to fix Apple TV remote not working issues. Apple also allows you to use your iPhone to control Apple TV, in case nothing works.
We hope we were able to help you fix your Apple TV remote with this guide. If there are any doubts regarding the process or any of the steps, let us know in the comments.




