Android developer previews are not meant for general users, hence most users wait for the Beta update of the new Android version. Google just released the Android 15 Beta 2 for Pixels phones, and if you’ve been waiting to try out the same, let’s look at how to install Android 15 Beta right now. If you are already enrolled in Beta, we will show you multiple ways to update to the latest Beta version.
List of Pixels Eligible for Android 15 Beta
Method 1: By Enrolling In Android 15 Beta Program
One of the easiest ways to get Android 15 Beta on a Pixel and install it conventionally is to enroll your device in Android Beta. Here’s how to do it.
- Head to the official Android Beta Program website and log in to the Google account, which is the primary account on the phone you want to enroll.
- Once logged in, your Pixel should show up under Your Eligible Devices section if it is eligible. Click Opt-in.
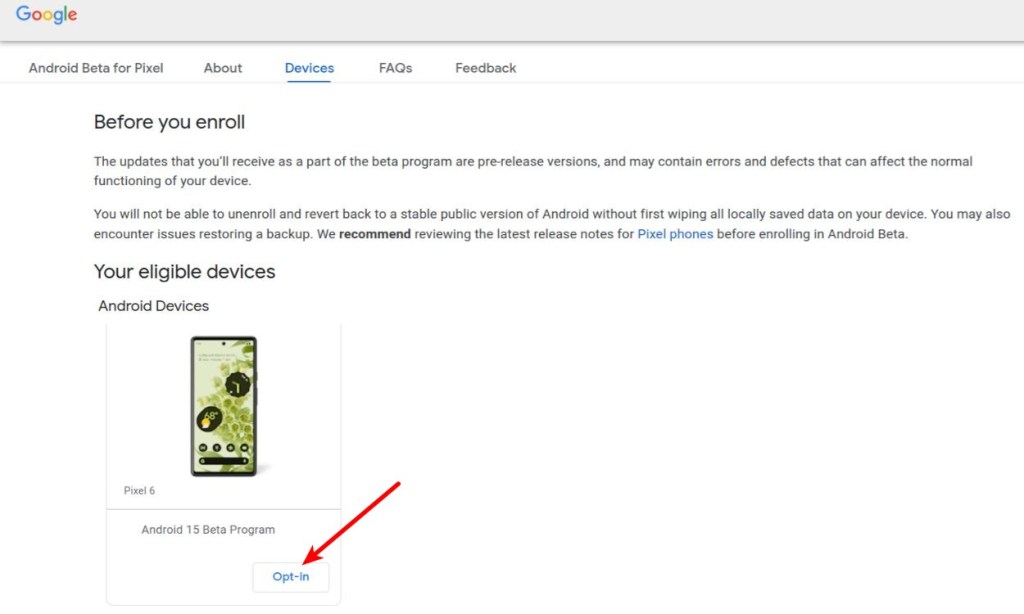
- Go to your device’s Settings > System > Updates and tap Check for updates.
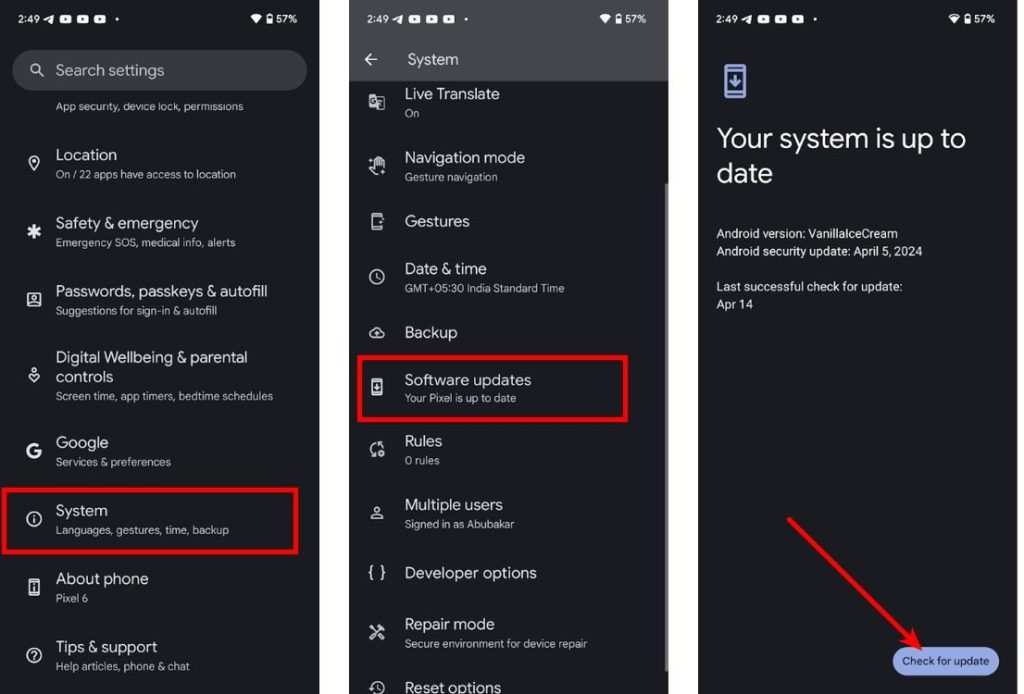
- A huge update should show up. Tap Download and install and once done, tap Restart.
While this process will not wipe your data, do make sure to back up anyway if something goes wrong.
Before we begin installing Android 15 Beta using the Android Flash Tool, there are a few things we need to enable.
Prerequisites
- Ensure USB drivers are properly installed.
- Enable USB debugging
- Install a Chromium-based browser
- Have a stable internet connection.
If you need detailed info on how to enable USB debugging, refer to the first section of our Android 15 Developer Preview Install guide. Now that you’ve read the prerequisites, note that hopping on to Android 15 Beta from Android 14 stable will wipe your device clean, so make sure you back up all your important files and data.
- Go to flash.android.com on any Chromium-based browser and click Allow ADB access in the first popup that shows up.
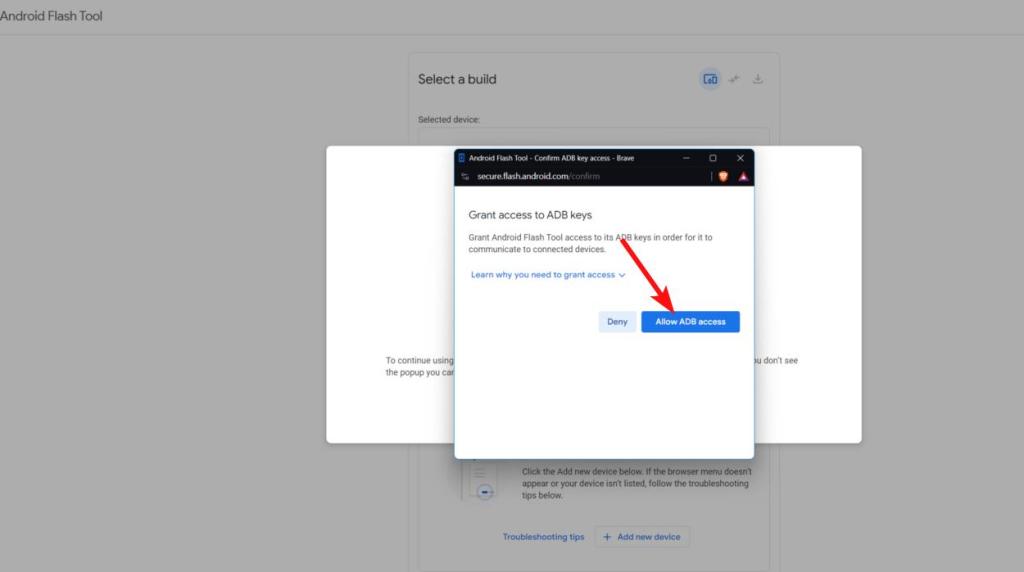
- Connect your Pixel to the PC via a USB cable. Scroll down and click Add new device.
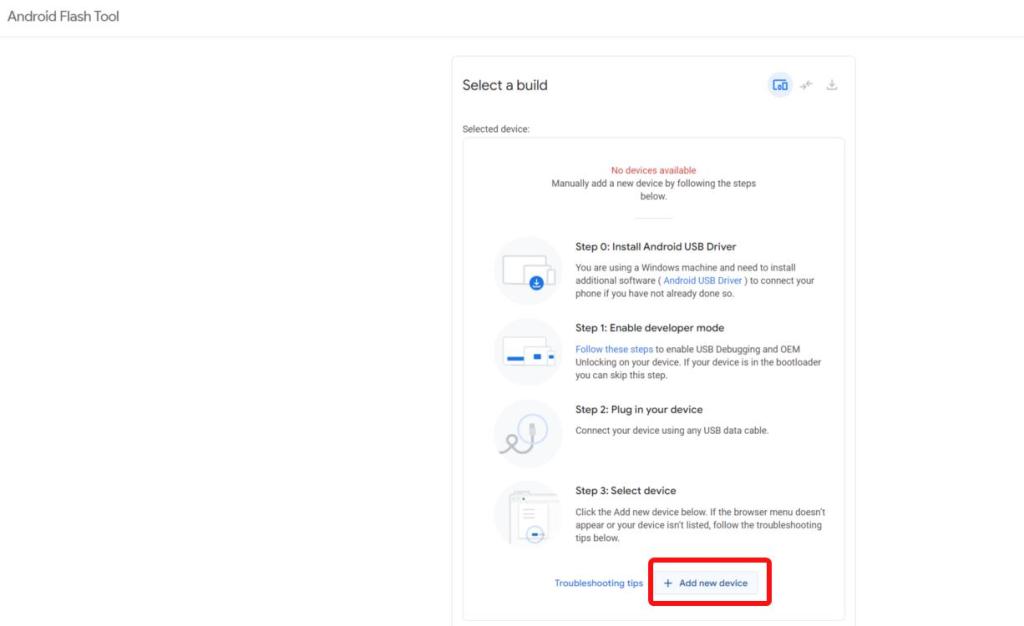
- If connected, your device should appear in the list of devices. Click it.
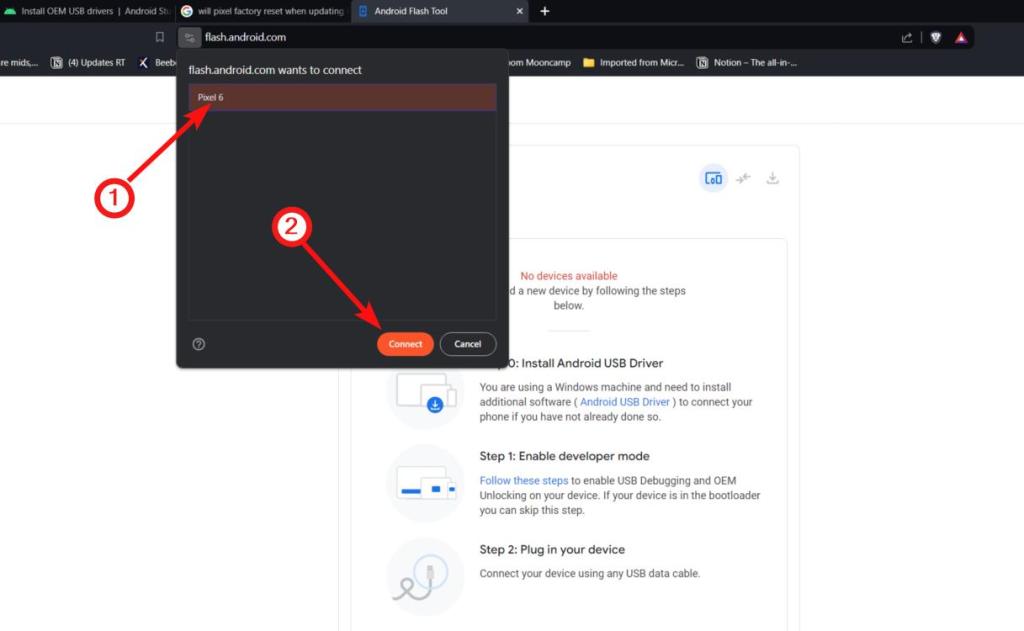
- Check your Android device for the Allow USB debugging pop-up, and tap Allow.
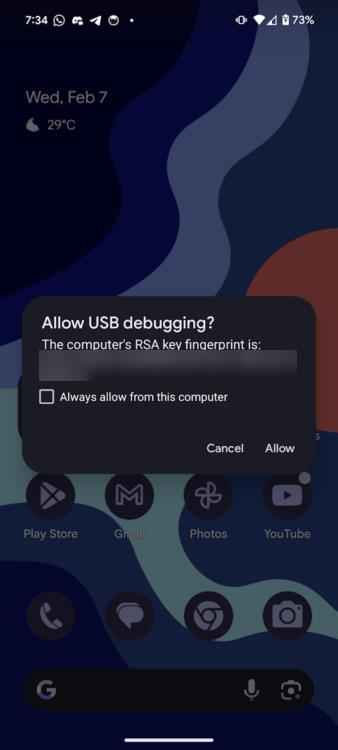
- Once connected, browse and select the Android Beta build you want to install and click on Confirm.

- Finally, click I Accept for the installation to begin.
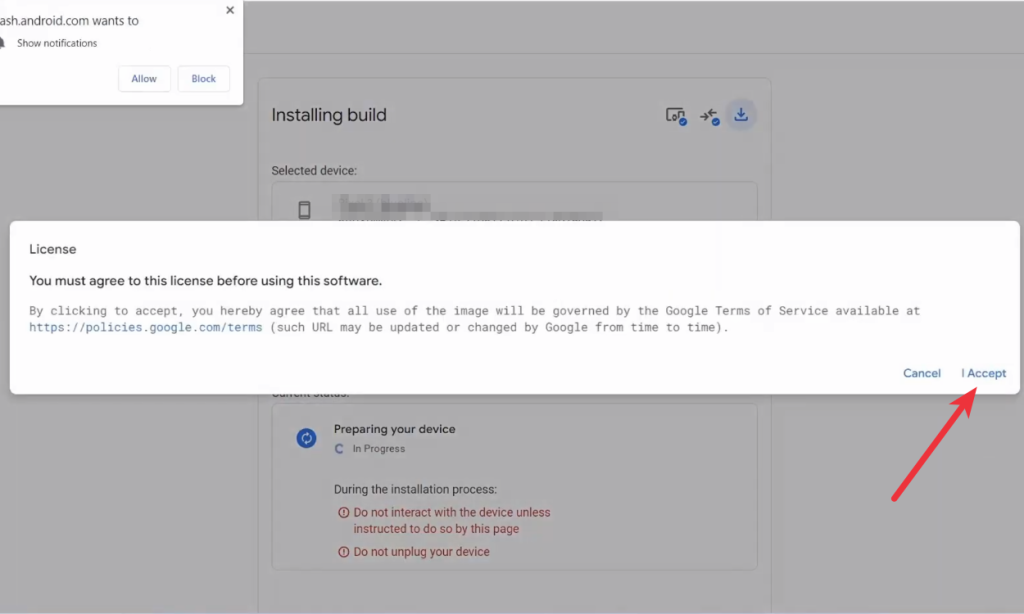
- Don’t divert your attention yet, as the website will throw a few prompts for you to click, to unlock the Bootloader of your Android device. Follow the instructions carefully for a successful flash.
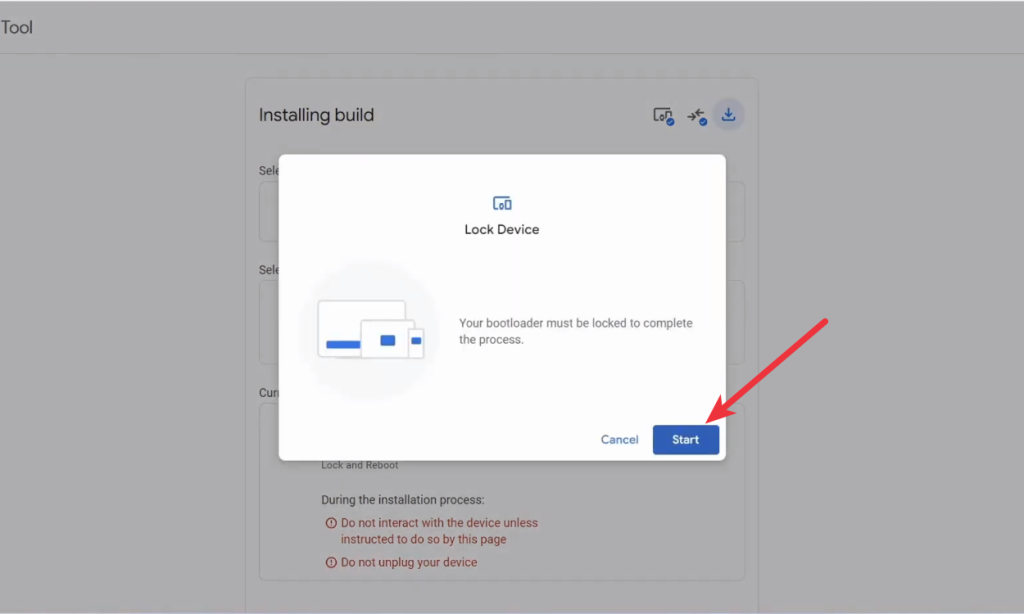
- Wait for some time, and your Pixel should boot into Android 15 Beta in no time. Time to enjoy the new dessert!
Method 3: Install Android 15 Beta Manually
If none of the above methods helped you get Android 15 Beta on your Pixel for whatever reason, you can install it manually. Here’s how to do it.
- Head to the Android 15 downloads page and download the full factory image of the latest Beta for your Pixel device.
- Once done, ensure that you have USB debugging and OEM unlocking turned on. Head over to a Windows or Linux terminal.
- Connect your Pixel to your computer and execute the following command to check if your device is connected.
adb devices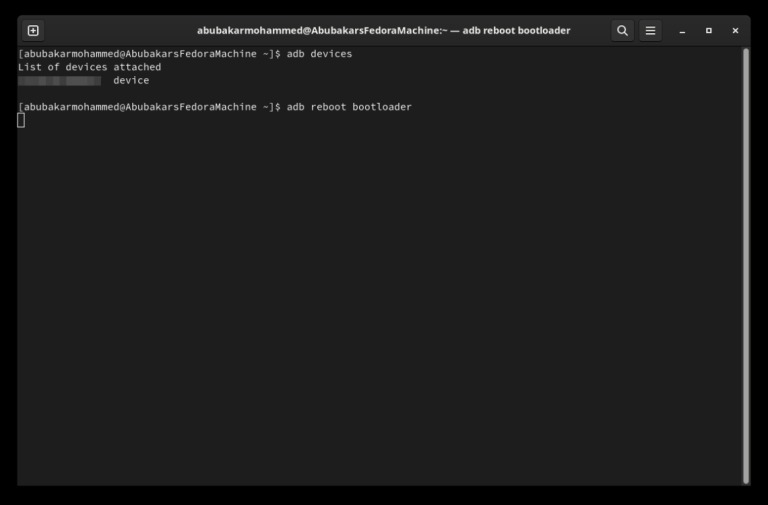
- Then execute the following command to boot into the bootloader.
adb reboot bootloader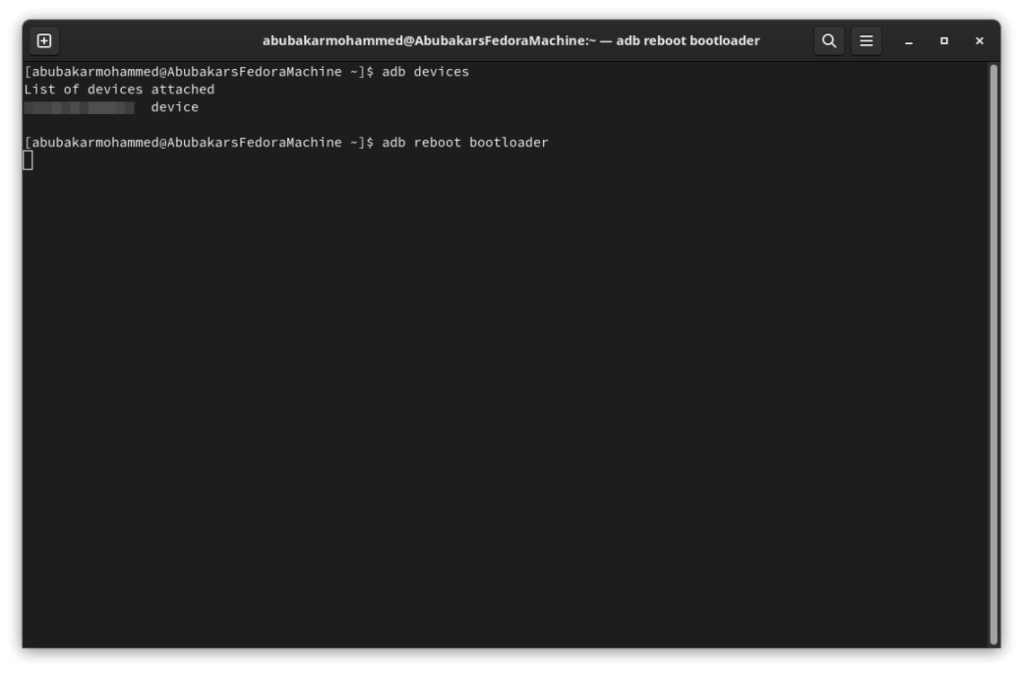
- Unlock your Pixel’s bootloader using the following command. This will wipe your device, so make sure you back up your data.
fastboot flashing unlock- Once done, boot into the OS, enable USB debugging again, and reboot to the bootloader using the same commands as above. Extract the zip we downloaded at the start, and depending on your operating system, double-click on the “flash-all.bat” (Windows) or “flash-all.sh” (Linux) file.

- The flashing process will start, and you should boot into the latest Android 15 Beta in no time.
Were you successful in flashing the latest Android 15 Beta by following the above instructions? Let us know in the comments below.